前回の記事「実践的な Word スキルの共有: 数字、画数、日付、ピンインによる並べ替え 」では、数字、画数、日付、ピンインによる並べ替えについて学びました。今日は Word でテスト用紙を作成する方法を 5 つのステップで説明します。ぜひ見てください。

テスト用紙は、私たち一人ひとりが人生で触れることになる解答用紙または問題用紙です。試験週間が近づくと、あなたが学生であれば、さまざまな科目の試験の復習に忙しくなり、教師であれば、テスト問題を考えたり、テスト用紙を書いたりすることに忙しくなります。しかし、どうすればテスト用紙を素早く作成できるのでしょうか?これは、多くの教師が習得する必要があるスキルの 1 つです。
現在、テクノロジーの発展に伴い、教師は従来の作成方法を使用せずに、コンピューターとオフィス ソフトウェアを使用して迅速にテスト用紙を作成できるため、コストと時間を大幅に節約できます。
通常、教師がテスト用紙を作成するとき、最初のステップはテスト用紙の「紙の表面」をデザインすることです。つまり、テスト用紙のページを設定したり、ページ番号を追加したりするなど...そこで、今日は Word を使用してテスト用紙を作成する方法を紹介します。もっと便利に。 Wordを使って試験問題を作成する方法を見てみましょう。
##1. ページ設定
試験では、試験用紙の最も一般的な形式は、B4 用紙を使用し、横長です。具体的な方法は、[レイアウト]-[ページレイアウト]-[用紙サイズ]ボタンをクリックし、表示欄で「B4(JIS)」を選択します。ポップアップドロップダウンリスト。次に、[用紙の向き]ボタンをクリックし、「横」を選択します。

#2 . ページ余白の設定ページ余白の設定は、後から試験紙の封じ線やページ番号などの要素を追加しやすくするためのもので、その方法は次のとおりです。 # [ページレイアウト]グループ右下の[レイアウト]ボタンをクリックし、「ページ設定」ダイアログボックスを開きます。 「余白」タブを選択し、ページの上下左右の余白をそれぞれ2、2、4、2に設定し、「OK」ボタンをクリックします。

##ヒント:
ここでの左側の余白は、後で左側にシール ラインを追加するため、他の余白よりも明らかに広くなります。
#3. 列を設定するテスト用紙は通常 2 つの列に分かれています。 , 各列 ページ番号と総ページ数が下に追加されるため、ページを列に分割する必要があります。
再度「ページ設定」ダイアログボックスを開き、「ドキュメントグリッド」タブを選択し、「列数」を「2」列に設定して「OK」ボタンをクリックします。
# 列に分割した後、ページは実際の列の変更は見つかりませんでした。ページ番号を追加すると、列の効果が確認できます。同時に、ここで「区切り線」を選択しないことにも注意してください。選択しないと、試験用紙の中央に列線が表示されます。 
4. ページ番号を追加
# (1) [挿入]-[ページ番号]-[ページの最後]-[x/y]ページ番号をクリックし、「No.」と入力します。
ページ数/合計ページ数".
# # (2) 「page」と「page」の間にカーソルを置き、[ctrl F9]キーを2回押し、コード「{ = {page }*2-1}」を入力し、右クリックして「ドメインの更新」を選択します。 " . (3) 「合計」と「ページ」の間にマウスを置き、ctrl F9 を押して次のコード「{= {numpages }*2 }」を入力し、右クリックして「更新」を選択します。 「ドメイン」ページを表示して効果を設定します。
##(4) [デザイン] - [オプション]グループをクリックし、「奇数ページと偶数ページは異なる」にチェックを入れ、左側のページ番号をコピーして右側の適切な位置に貼り付けます(2番目)現在のページ番号「1」を選択し、右クリックして「フィールドコードの切り替え」を選択し、中括弧内のフィールド「*2-1」を「*2」に変更し、再度右クリックして「フィールドの更新」を選択します"と表示されると、現在のページ番号が表示されます。ページ番号の総数は変更されません。
#5. シーリングラインの作成 (1) [挿入]-[テキストボックス]-[縦書きテキストボックスを描画]コマンドをクリックし、左余白に縦書きテキストボックスを描画して挿入します。[書式]-[文字の方向]ボタンをクリックし、「回転」を選択します。ポップアップリストで「全文字 270 度」を選択し、テキストボックスで「全文字 270 度回転」を選択します。 ボックスに「名前、クラス、テスト番号」などの内容を入力します。
##(4) 以前と同じ方法を使用します。 3つのテキストボックスを挿入し、アウトラインを解除し、ボックスの塗りつぶしの色を「白」に設定し、それぞれ「シール、シール、ライン」というテキストを入力して点線上に配置すると、効果は次のようになります。下の写真:
##上記が今日のすべてのコンテンツです、私Word を使用して試験問題を作成する方法も学習できたことを願っています! Word チュートリアル 


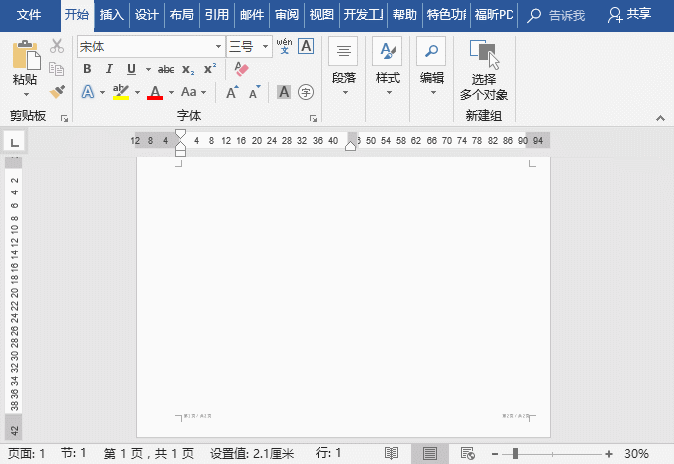 (3) 次に、テキストボックスの位置を調整し、[挿入]をクリックします。 [図形]-[線]で右側に直線を引いて挿入し、[書式]-[図形の輪郭]ボタンをクリックし、ポップアップメニューで線の太さ、線の種類、線の色を設定します。
(3) 次に、テキストボックスの位置を調整し、[挿入]をクリックします。 [図形]-[線]で右側に直線を引いて挿入し、[書式]-[図形の輪郭]ボタンをクリックし、ポップアップメニューで線の太さ、線の種類、線の色を設定します。 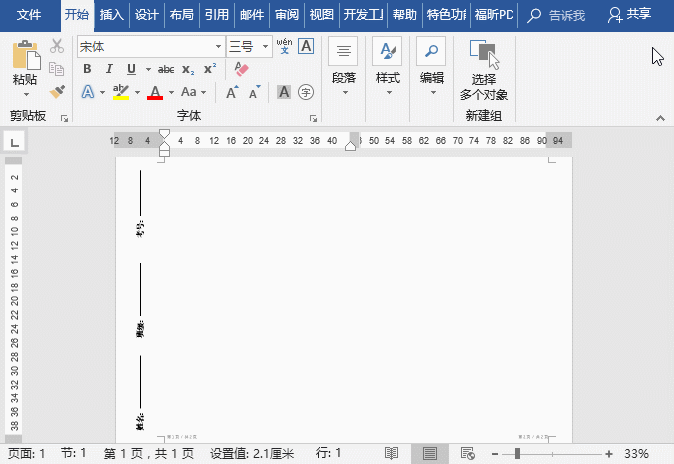
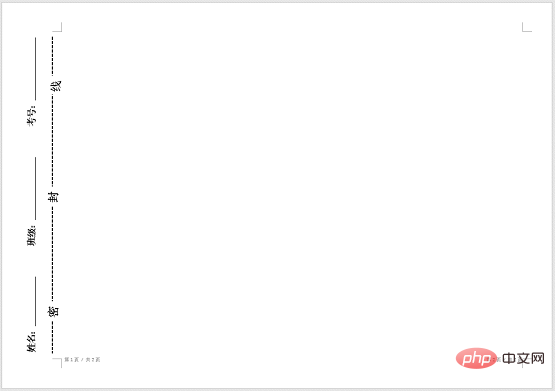 "
"
以上がWord の実践的なスキルを共有する: Word を使用して試験用紙を作成する方法を示します。の詳細内容です。詳細については、PHP 中国語 Web サイトの他の関連記事を参照してください。


