
最近、Linux ウェブサーバー開発を学習しており、Linux で独自の C/C コードをデバッグする必要があります。しかし、Linux は、Windows で直接 Visio Studio やその他の統合開発環境を使用するほど便利ではありません。 . 、今Linuxで開発するのはかなり面倒です。したがって、リモート開発には VScode の使用を検討できます。しかし、インターネット上にあるチュートリアルはわかりにくいものが多く、いろいろ試した結果、多くの落とし穴に遭遇しました。 [推奨学習: "vscode チュートリアル "]
リモート システム: ubuntu18.04 (仮想マシン)
開発ホスト:windows10
(1) 必要なソフトウェアのインストール:ssh(システム通信)、gdb 、gsdbserver (コード デバッグ):
sudo apt-get install openssh-server sudo apt-get install gdb sudo apt-get install gdbserver
(2) テスト フォルダーとファイルの作成
# #Note :
cd ~/桌面 mkdir testvs cd testvs touch main.cpp gedit main.cpp
main.cpp コードは次のとおりです:
#include <stdio.h>
int main()
{
int a = 1;
printf("hello world\n");
getchar();
return 0;
}</stdio.h>(3 ) コンパイルして実行可能ファイルを取得します
##g main.cpp -o main -g注:
(4) gdbserver# を起動します
##(4.1) まず、ubuntu システムの IP アドレスを確認します:hostname -I
ローカル IP アドレスは  192.168.199.131
192.168.199.131
gdbserver 192.168.199.131:2000 ~/Desktop/testvs/main

(1) まず、VScode に次のプラグインをインストールします:
C/C#左下隅の [管理] -> [コントロール パネル] で、オプション [リモート SSH: ホストに接続...] -> 新しい SSH ホストの追加... ubuntu システムの IP アドレスを入力すると、新しいインターフェイスが表示されます
赤いボックスに ubuntu システムのパスワードを入力します。緑色の IP アドレスが左下隅に表示されれば、接続は成功です。 、以下に示すように。

(3) テストファイルを開く 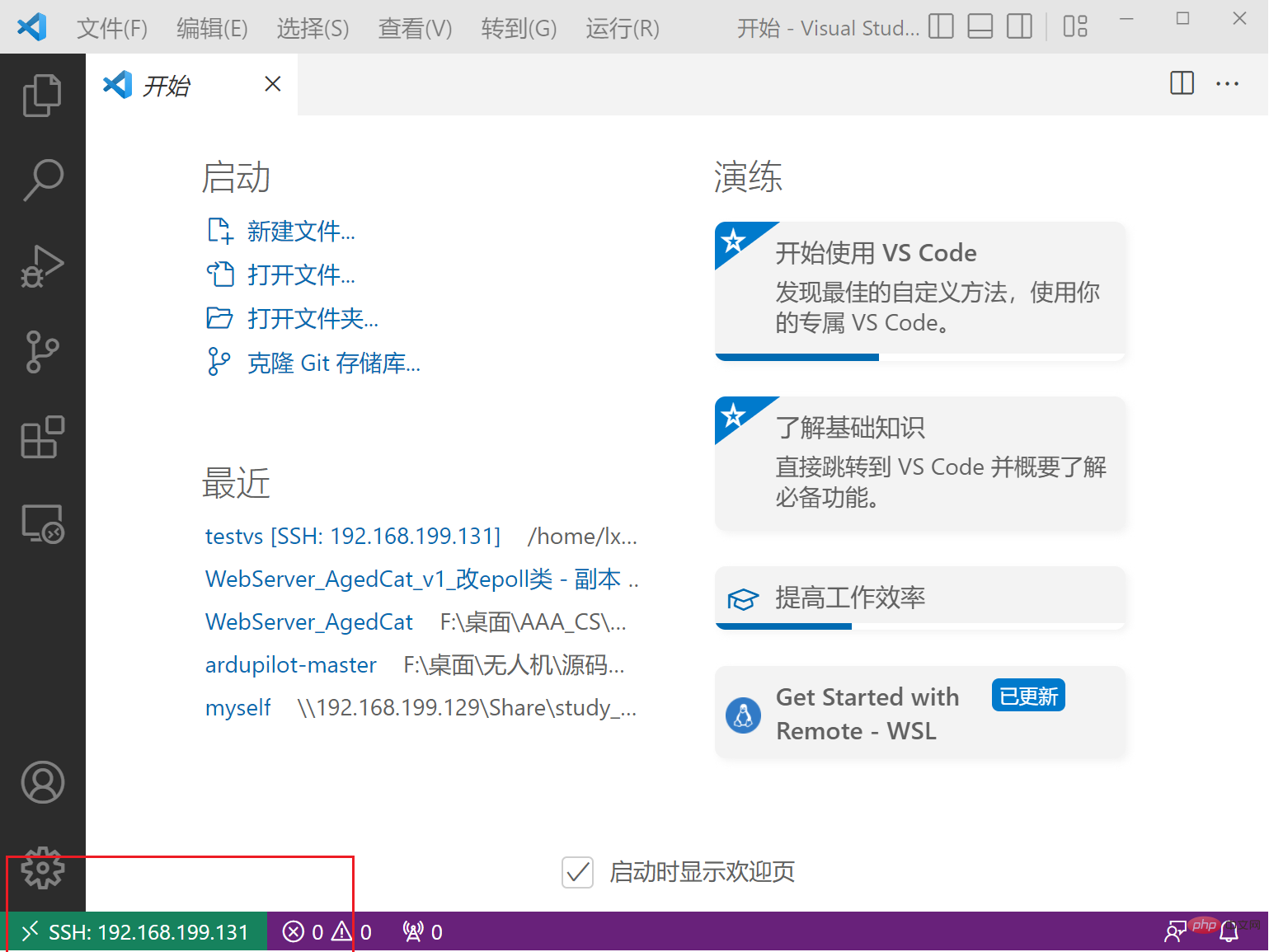
フォルダを開く→テストフォルダを選択ディレクトリに移動し、[OK] ボタンをクリックします。
C/C 拡張機能を選択し、[SSH:XXX にインストール] を選択します。 C/C Extension Pack も同様です。次に、Ubuntu で Vscode と gdbserver を再起動し (再起動する必要があります。再起動しないと、次の手順でエラーが報告されます)、上記のリモート接続プロセスを再実行します。
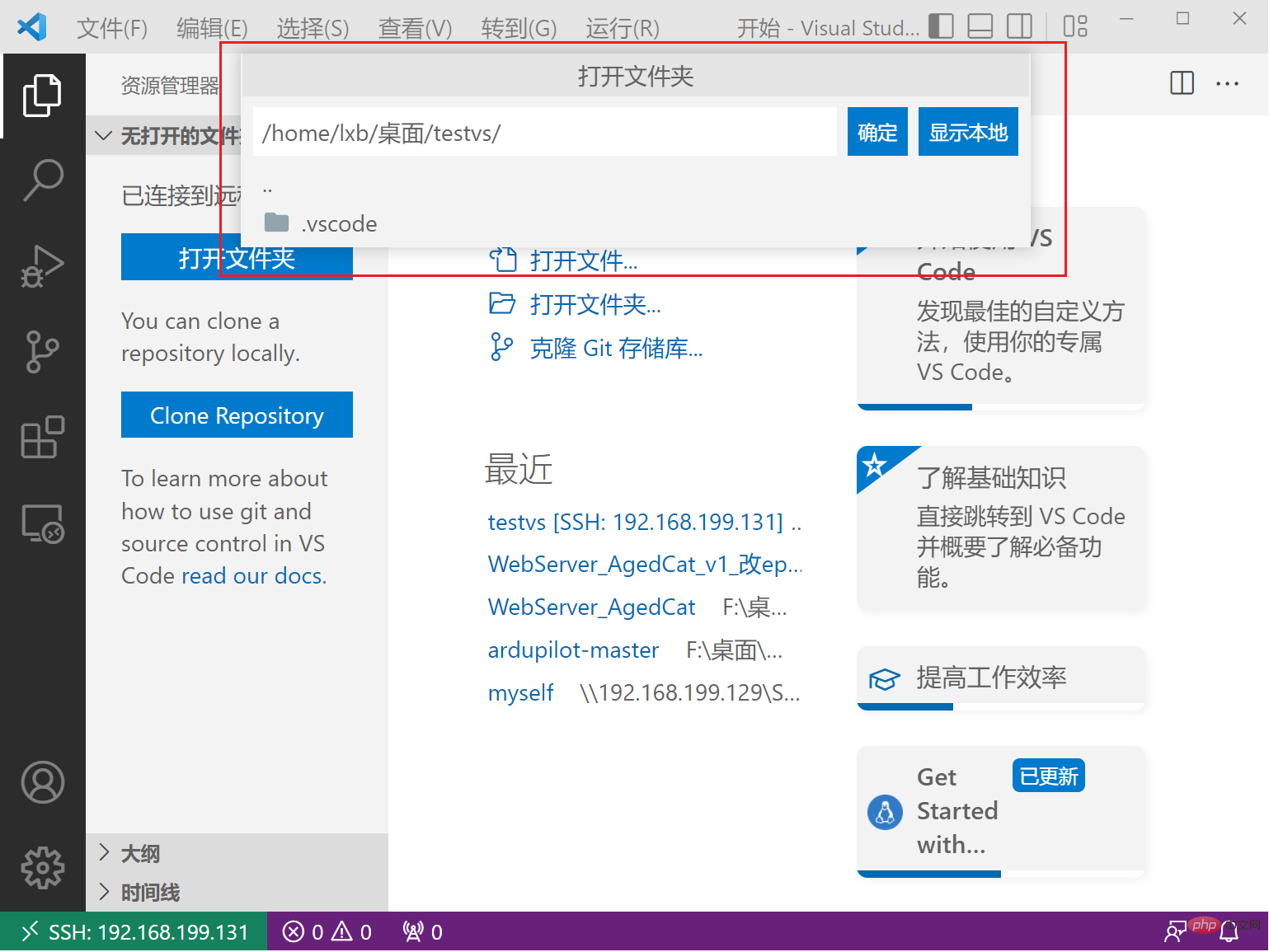
(4) 設定ファイルの設定
(4.1)tasks.jsonの設定
メニュー バーの [ターミナルの選択] > [デフォルトのビルド タスクの構成] から、ドロップダウン バーで [C/C] を選択します: g アクティブ ファイルをビルドします。次に、tasks.json ファイルを生成し、内容を次のように置き換えます:{
// 有关 tasks.json 格式的文档,请参见
// https://go.microsoft.com/fwlink/?LinkId=733558
"version": "2.0.0",
"tasks": [
{
"type": "shell",
"label": "g++ build active file",
"command": "/usr/bin/g++",
"args": [
"-std=c++11",
"-g",
"${file}",
"-o",
"${fileDirname}/${fileBasenameNoExtension}"
],
"options": {
"cwd": "/usr/bin"
},
"problemMatcher": [
"$gcc"
],
"group": {
"kind": "build",
"isDefault": true
}
},
{ //删除二进制文件
"type": "shell",
"label": "delete output file",
"command": "rm",
"args": [
"${fileDirname}/${fileBasenameNoExtension}"
],
"presentation": {
"reveal": "silent", //删除过程不切换终端(专注程序输出)
}
}
]
}{
// 使用 IntelliSense 了解相关属性。
// 悬停以查看现有属性的描述。
// 欲了解更多信息,请访问: https://go.microsoft.com/fwlink/?linkid=830387
"version": "0.2.0",
"configurations": [
{
"name": "g++ build and debug active file",
"type": "cppdbg",
"request": "launch",
"program": "${fileDirname}/${fileBasenameNoExtension}",
"args": [],
"stopAtEntry": false,
"cwd": "${workspaceFolder}",
"environment": [],
"externalConsole": false,
"MIMode": "gdb",
"setupCommands": [
{
"description": "为 gdb 启用整齐打印",
"text": "-enable-pretty-printing",
"ignoreFailures": true
}
],
"preLaunchTask": "g++ build active file",
"postDebugTask": "delete output file",
"miDebuggerPath": "/usr/bin/gdb"
}
]
}vscode 基本チュートリアル
を参照してください。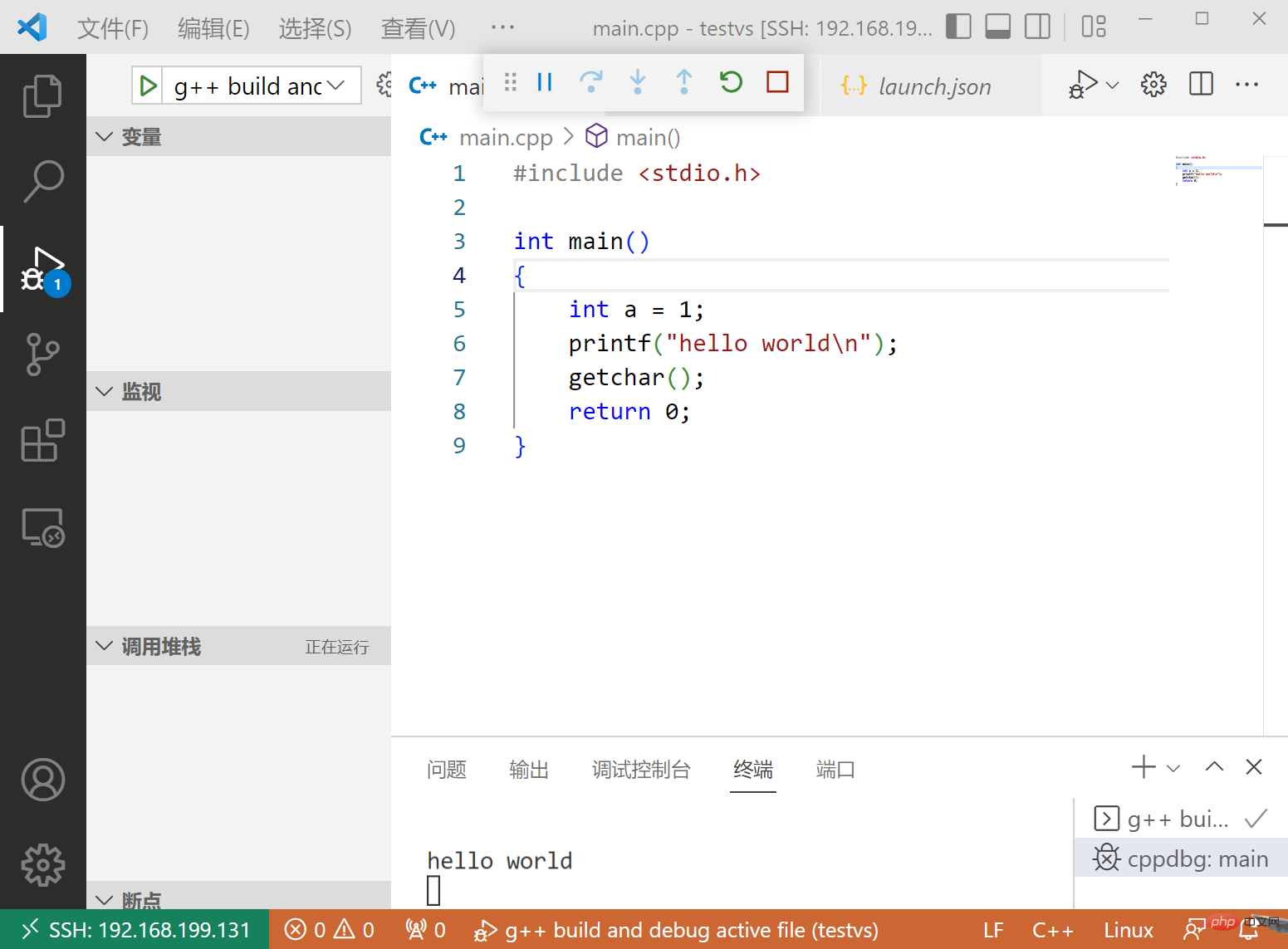
以上が詳細な設定の説明: vscode での C++ のリモート デバッグの詳細内容です。詳細については、PHP 中国語 Web サイトの他の関連記事を参照してください。