原因と解決策: 1. ネットワーク カード ドライバーがインストールされていません。「デバイス マネージャー」インターフェイスで対応するネットワーク カード ドライバーを再インストールするだけです。2. ネットワーク カードが破損しているため、再インストールする必要があります。独立したネットワーク カードを取り付けます; 3. コンピュータ システムの構成に問題がある場合は、ネットワークをリセットするか IP アドレスを再構成するだけです; 4. ルータに問題がある場合は、ルータを再起動するか、問題があるかどうかを確認してください光モデムの光インターフェイスに接続し、屋内ピグテールを光モデム コネクタに接続します。緩んでいる場合は、コネクタを所定の位置に差し込みます。

このチュートリアルの動作環境: Windows 10 システム、Dell G3 コンピューター。
デバイス マネージャーにネットワーク アダプターがありません。何が起こっていますか?これは、ネットワーク カードまたはネットワーク カード ドライバーに問題がある可能性が高くなります。以下で解決策について話しましょう。
デバイス マネージャーにネットワーク アダプターがない原因と解決策
原因 1: ネットワーク カード ドライバーがインストールされていない
解決策:
##対応するネットワーク カード ドライバーを再インストールします。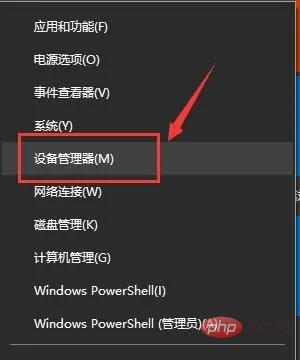
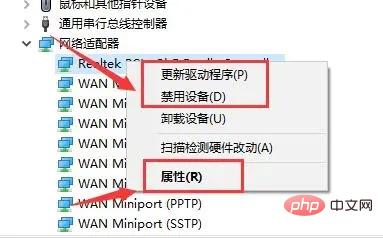
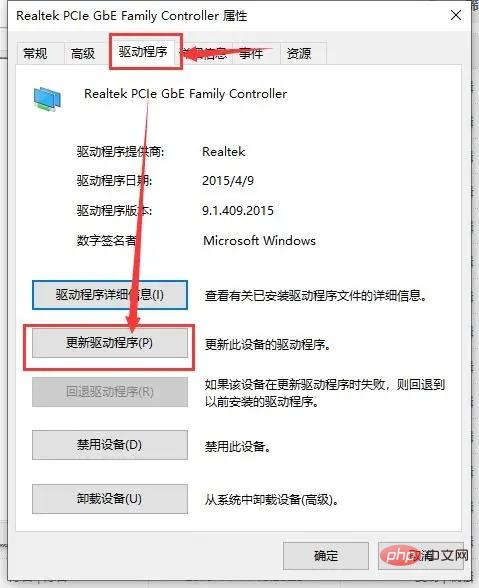
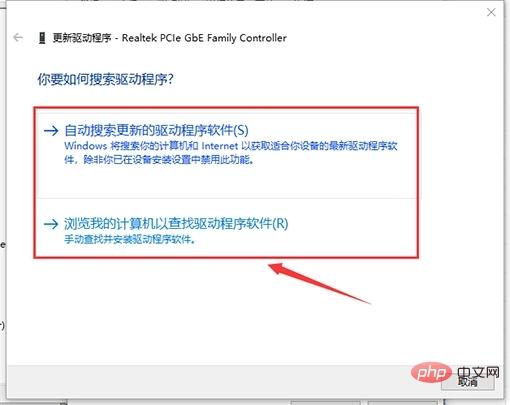
解決策:
独立したネットワーク カードを、 PCIスロット。
解決策:
1. ネットワークをリセットします:
(1) デスクトップの[win][R]を押し、[CMD]と入力して[OK]をクリックすると、[コマンドプロンプト]ウィンドウが開きますが、管理者権限で開く必要があります。
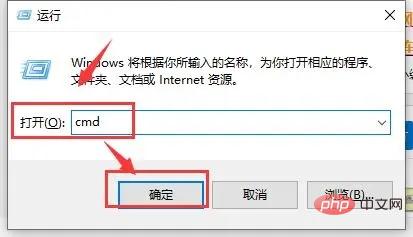 (2) [netshwinsockreset]と入力すると、[Winsockディレクトリが正常にリセットされました/コンピュータを再起動してリセットを完了します。 】。
(2) [netshwinsockreset]と入力すると、[Winsockディレクトリが正常にリセットされました/コンピュータを再起動してリセットを完了します。 】。
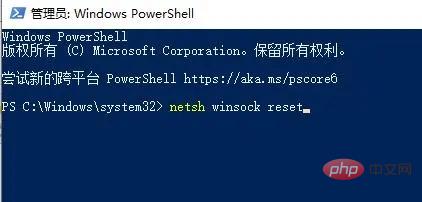 2. IP アドレスと DNS 識別の問題:
2. IP アドレスと DNS 識別の問題:
(1) コンピューターの [コントロール パネル] を開き、[ネットワーク接続] をクリックし、[ローカル接続】。
(2) [ローカルエリア接続]アイコンを右クリックし、[プロパティ]を選択します。
(3) [全般]タブの[インターネットプロトコル(TCP/IP)]をダブルクリックし、[次のIPアドレスを使用する]を選択し、IPアドレスに[192.168.0.1]を入力し、ネットマスクに「255.255.255.0」を入力し、その他は入力不要です。[OK]をクリックします。
PS: IP はモデムの IP アドレスと同じネットワーク セグメント内に存在する必要があることに注意してください。
ワイヤレス ネットワークの場合は、デスクトップ タスクバーのネットワーク アイコンをクリックし、ネットワークと共有センターを開き、[ローカル エリア接続]、[プロパティ] の順にクリックし、[IPV4] をダブルクリックして、IP アドレスとDNSを自動取得します。
セルフサービスのトラブルシューティング後もインターネットに正常にアクセスできない場合は、地域のマニュアル カスタマー サービスに連絡して問題を報告することをお勧めします。
原因 4: ルーターの問題解決策:
(1) ルーターのライトが正常かどうかを確認します。ライト モデムの場合は、通常、 LOS ライトに加えて、消灯しているライトを除き、他のライトが点灯します。ルーターとモデムの電源をオフにして、5 分後に再度オンにすることができます。
(2) 光キャットライトに異常がある場合は、光モデムの光インターフェースに問題がないか、屋内ピグテール接続の光キャットコネクタが緩んでいないか、光キャットライトに異常がないかを確認できます。コネクタを所定の位置に差し込むと復元できます。屋内の光ファイバーの一部が曲がっています。折りすぎます。
光ファイバを過度に曲げると、光ファイバ内の光信号の全反射伝送に影響を及ぼしますので、光ファイバをまっすぐにしてください。故障している場合は、スタッフに連絡して故障を報告する必要があります。
関連知識の詳細については、
FAQ以上がデバイスマネージャーにネットワークアダプターがない場合の対処方法の詳細内容です。詳細については、PHP 中国語 Web サイトの他の関連記事を参照してください。