前回の記事「 Wordの実践スキルを共有:写真のアート効果はこんな感じで設定できることが判明!」 》では、写真の芸術的な効果を設定するいくつかの方法について学びました。今回は画像サイズの設定と2つのバッチ処理テクニックを紹介しますので、ぜひご覧ください。

ワードに数十、さらには数百の画像が挿入されており、サイズがすべて異なる場合は、すべての画像を同じサイズに調整する必要があります。いちいち調整できないはずですよね?
実際には、これを行う必要はまったくありません。次の 2 つの解決策を見てみましょう:
方法 1
(1)コマンドを追加します。 [ファイル]-[オプション]-[リボンのカスタマイズ]コマンドを選択し、「コマンドの選択」ドロップダウンメニューで「すべてのコマンド」を選択し、下のリストボックスで「複数のオブジェクトを選択」を選択します。次に、「メイン タブ」リスト ボックスの「ホーム」列にある「新しいグループ」をクリックし、中央の「追加」ボタンをクリックして新しいグループにコマンドを追加します。

(2) 画像挿入の折り返し方法を設定します。再度[ファイル]-[オプション]-[詳細設定]コマンドを選択し、右側の「切り取り、コピー、貼り付け」欄の「図の挿入/貼り付け」を「回り込み」に設定します。

バッチ処理操作は初期の Office バージョンの機能であるため、ファイル形式を変更する必要があります。つまり、ドキュメント形式を [.docx] から [.ドキュメント]。
(3) 文書形式を変更します。 [ファイル]-[名前を付けて保存]コマンドを選択して「名前を付けて保存」ダイアログボックスを開き、「保存の種類」を「Word 97-2003文書」に変更し、「保存」ボタンをクリックして文書形式を変更します。 .docx】を【.doc】に。

(4) 複数の写真を一度に選択します。 [スタート]-[新しいグループ]の「複数のオブジェクトを選択」ボタンをクリックし、表示されるダイアログボックスで「すべて選択」ボタンをクリックし、すべての画像オブジェクトにチェックを入れて「OK」ボタンをクリックします。ドキュメント内のすべての画像が選択されていることを確認できます。 (ここで選択される画像は、元のドキュメント内の既存の画像または新しく挿入された画像であることに注意してください)。

(5) 画像サイズの値を設定します。 [形式]-[サイズ]グループで幅または高さの値を設定するだけです。

上記の方法に加えて、ページ幅を調整することもできます。Word は挿入された画像のサイズを自動的に調整し、統一するという目的も達成できます。画像のサイズ。
方法 2
(1) ページ余白を設定します。 [レイアウト]-[ページ設定]グループの右下のボタンをクリックして「ページ設定」ダイアログボックスを開き、「余白」オプションを選択します。 「左」と「右」の値ボックスにページの左右のマージン値を入力します(これらのマージン値は調整する画像の幅です)。例えばここでは「左右」の余白を「6cm」に設定して「OK」ボタンをクリックすると、ページの中央が小さくなっていることが分かります。


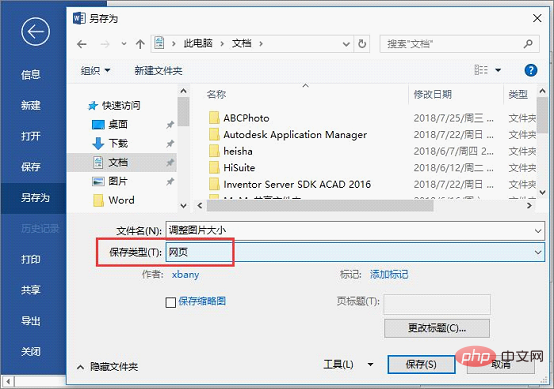
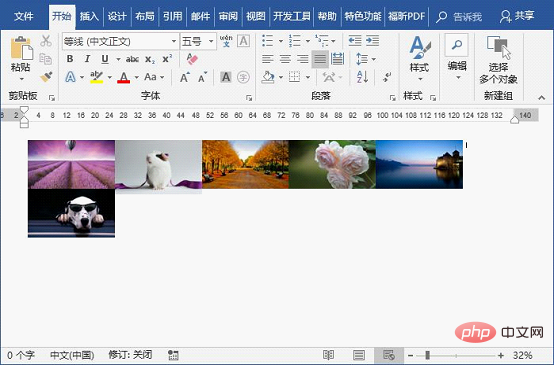

わかりました、画像サイズのバッチ処理に関するこれら 2 つのヒントは、これと同じくらい簡単です。お役に立てば幸いです~~~
推奨チュートリアル: 「Word チュートリアル 」
以上がWord の実践的なヒントの共有: 画像サイズをバッチ処理する 2 つの方法の詳細内容です。詳細については、PHP 中国語 Web サイトの他の関連記事を参照してください。


