前回の記事「Excelピボットテーブル学習:データオンデマンドの集計とワークシートの分割」では、Excelでデータオンデマンドの集計とワークシートの分割を行う方法を学習しましたが、今日は引き続きピボットテーブルについて学習していきましょう。 。実際、ピボット テーブルを使用すると、多くの機能を迅速に実装でき、時間と労力を大幅に節約できますが、使用するたびに多くの小さな問題が発生したり、何を意味するのかがまだ分からなかったりするため、多くの人が使用を躊躇しています。問題は、今日は質問チュートリアルのコレクションを共有します、見に来てください!
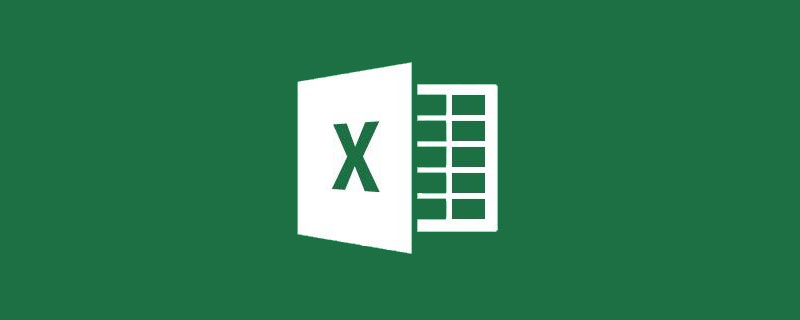
前回のチュートリアルでは、Bozi が Excel ピボット テーブルでデータをすばやく要約し、オンデマンドでテーブルを分割する方法を説明しました。誰もが熱心に反応し、非常に実用的であることがわかりました。ピボット テーブルをより柔軟に使用できるように、今日 Bozi はいくつかの一般的な問題に対処する方法を共有します。
1. ピボット テーブルを挿入できない
ピボット テーブルは最初からさまざまな問題が発生するため、多くの友人が使いたがりません。いろいろな問題があるけど、どうやって解決すればいいのかわからないので、今日はそれらを分析してみます。
下図のようなテーブルの場合、任意のセルを選択して「挿入」→「ピボットテーブル」→「OK」をクリックします。
このとき、以下のような警告が表示されます。

2. 繰り返しヘッダ
表は次のとおりで、タイトル行には繰り返しのタイトルがあります。3. ピボット テーブルを削除します
#ピボット テーブルを挿入すると、以下に示すように、ピボット テーブルは空になります。データを表示するフィールドを追加します。4. データの更新
以前は、誰もが手動でデータ統計を実行すると、非常に厄介な問題に遭遇していました。元データを変更する場合は、集計データも手動で変更する必要があります。ピボット テーブルを使用すると、この問題を簡単に解決できます。 下図に示すように、ソース データからピボット テーブルを作成した後、タイトル名を対応するフィールドにドラッグして、下に示すようなピボット テーブルを形成します。この時点で、しずかさんの合計受取額が41から45に変わっていることがわかります。
2018年も引き続き新しいデータを登録していきますが、この時点で「更新」をクリックしても効果はありません。
ピボットテーブルをクリックし、[オプション] - [データ ソースの変更] をクリックします。
ポップアップダイアログボックスで、データ領域をソースデータ更新後のデータ領域に変更します。 「OK」をクリックします。
この時点で、受け取ったビッグヘッドの数が元の 46 個から 61 個に変化していることがわかります。
5. データの表示方法を変更する
ピボット テーブルを頻繁に使用する場合は、 「値」フィールドにデータを置くと、デフォルトでデータが合計されることがわかります。
最後のチュートリアルで説明したように、任意の数値を右クリックして [値の要約基準] を選択します。ドロップダウン メニューで必要な要約基準を選択できます。 . .ここでは「合計」のアプローチを維持しましょう。
[値の表示方法] をクリックした場合、ドロップダウン メニューで [合計に対する割合] を選択します。

この時点で、各人が受け取った合計金額の割合を簡単に確認できます。
#もう一度右クリックして、「値の要約に基づく値」-「数」をクリックします。このとき、各人が受けた回数の割合がはっきりと分かります。上図と下図の分析を総合すると、原野慎之介は受け取った回数の割合が比較的大きいものの、上図では受け取ったアイテムの総数が比較的少なく、資料の受け取り頻度が少ないことがわかります。量も回数も多く、とても経済的です。
6. フィールド名を変更します
デフォルトのピボット テーブルで、数値フィールドを比較します。列タイトルの前に「合計用語」、「カウント用語」などの単語があり、非常に見苦しくなります。次のように。



関連する学習の推奨事項:
Excel チュートリアル以上がExcel ピボット テーブルを学習する際によくある問題に対処する方法の詳細内容です。詳細については、PHP 中国語 Web サイトの他の関連記事を参照してください。