この記事では、VSCode リモート開発について説明し、SSH と VSCode を使用して超快適なリモート開発エクスペリエンスを得る方法を紹介します。
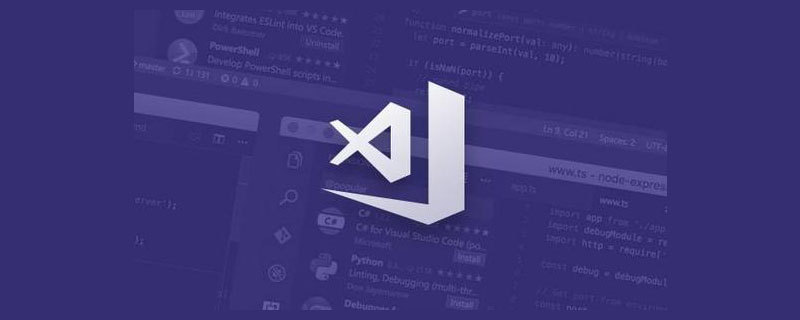
最近、会社は、 リモートを使用しているかどうかにかかわらず、リモート開発を必要とするアウトソーシング プロジェクトを抱えています。制御ソフトウェア それはまだ Microsoft の リモート デスクトップ接続 です。エクスペリエンスはあまり良くなく、非常に不快に感じます。特に Microsoft の リモート デスクトップ接続 は 1 人しか使用できません。 、よく発生します あなたが私を圧迫し、私があなたを圧迫するという現象は、1年前に開発のためにSSHを使用してLinuxにリモート接続したことを思い出させました、今回は開発のためにWindowsにリモート接続します。
デバイスのバージョンは次のとおりです。
リモート コントロール コンピューター: Win11
リモート コントロール コンピューター: Win10
VSCode バージョン: 1.67.2
リモート - SSH バージョン: 0.80.0
【推奨学習: 「vscode 入門チュートリアル 」]
まず、OpenSSH サーバーをインストールする必要があります。 Win10 システムである場合、インストールは比較的簡単です:
最初のステップは、[設定] を開き、ショートカット キー [Win i] を開き、[アプリケーション] → [アプリケーション] を見つけます。 [および機能] → [オプション機能の管理] ]Enter;
2 番目のステップは、OpenSSH サーバーをインストールすることです。OpenSSH サーバーがリストに存在する場合は、インストールが完了していることを意味します。それ以外の場合は、[機能の追加] をクリックして、OpenSSH サーバーを見つけます。インストール;
# インストール中、下に進行状況バーが表示されます。辛抱強く待ちます。 。
コマンド ライン インストール を使用する場合は、まず管理者として PowderShell を開き、次に次のコマンドを順番に実行します。
# 获取SSH软件名称 Get-WindowsCapability -Online | ? Name -like 'OpenSSH*'
出力結果は次のとおりです:
Name : OpenSSH.Client~~~~0.0.1.0 State : NotPresent Name : OpenSSH.Server~~~~0.0.1.0 State : NotPresent
最初のものは SSH クライアントを表し、2 つ目は SSH サーバーを表します
ここで SSH サーバーをインストールします。Win10 では、次のように SSH クライアントをインストールします。インストール コマンドは次のとおりです :
Add-WindowsCapability -Online -Name OpenSSH.Server~~~~0.0.1.0
出力内容は次のようになり、インストールが成功したことを意味します
Path : Online : True RestartNeeded : False
3 番目のステップは、SSHD サービスを開始することです。 PowerShell コマンド名を開き、次のコマンドを入力します:
Start-Service sshd
4 番目のステップは、サービスが自動的に開始するように設定することです。
Set-Service -Name sshd -StartupType 'Automatic'
最後のステップは、ファイアウォールで SSH を構成することです。次のコマンドを PowerShell にコピーするだけです:
if (!(Get-NetFirewallRule -Name "OpenSSH-Server-In-TCP" -ErrorAction SilentlyContinue | Select-Object Name, Enabled)) { Write-Output "Firewall Rule 'OpenSSH-Server-In-TCP' does not exist, creating it..." New-NetFirewallRule -Name 'OpenSSH-Server-In-TCP' -DisplayName 'OpenSSH Server (sshd)' -Enabled True -Direction Inbound -Protocol TCP -Action Allow -LocalPort 22 } else { Write-Output "Firewall rule 'OpenSSH-Server-In-TCP' has been created and exists." }次に、自分のコンピューターで SSH コマンドを使用して WIndows サーバーに接続します。前に設定しました。デバイスが Mac、Windows、Linux のいずれであっても、ssh コマンドがあれば接続できます。
ここでは Win11 を使用しています。コマンドは次のとおりです。
ssh administrator@0.0.0.0
ここの administrator はユーザー名を表し、0.0.0.0 はユーザー名を表します。サーバのIPアドレス。
入力を完了した後、正常に接続するには、まず yes を入力し、次にパスワードを入力する必要があります。
最後に、VSCode の拡張機能である Remote-SSH を介してリモート開発を実装します。
最初のステップ: Remote-SSH 拡張機能をインストールします。検索して直接インストールします。次のようになります:
2 番目のステップステップは、[リモート リソース マネージャー]
 #ステップ 4: この設定ファイルをクリックします。
#ステップ 4: この設定ファイルをクリックします。

# Read more about SSH config files: https://linux.die.net/man/5/ssh_config
Host alias # 别名,可以随便写
HostName 0.0.0.0 # 远程连接的ip地址
User Administrator # 远程连接的用户名ステップ 6、接続をクリックします。これは下の図です。 ステップ 7: システムの小さなアイコンを選択します。



いいね! や収集をしてください~
VSCode に関する関連知識の詳細については、vscode チュートリアル を参照してください。 !
以上がリモート開発用に VSCode で SSH サーバーを構成する方法の詳細な説明の詳細内容です。詳細については、PHP 中国語 Web サイトの他の関連記事を参照してください。