Docker には Windows バージョンがあります。Windows バージョンの Docker は 64 ビット Windows で実行でき、「Docker Community Edition」アプリケーションです。Windows バージョンの Docker は、Professional Edition、Enterprise Edition、およびEducation Edition Windows ですが、Home バージョンはサポートされていません。

このチュートリアルの動作環境: Windows 10 システム、Docker バージョン 19.03、Dell G3 コンピューター。
Docker には Windows バージョンがあります
#Docker for Windows は、Docker Community Edition (CE) アプリケーションです。 Docker for Windows インストール パッケージには、Windows システムで Docker を実行するために必要なものがすべて含まれています。仮想マシンをインストールせず、Windows オペレーティング システムに直接 Docker をインストールして使用方法を学びたい場合は、まずシステムが Docker for Windows のインストール要件と使用要件を満たしているかどうかを確認する必要があります。次のとおりです: 1. Docker for Windows の現在のバージョンは、64 ビット Windows 10 Pro、Professional Edition、Enterprise Edition、および Education Edition で実行されます。 (ホーム バージョンはサポートされていません)
2. コンピューターの仮想化がオンになっているかどうかを確認します。 コンピューターの左下隅にあるスタート ボタンを右クリックします。 -> タスク マネージャー -> パフォーマンス -> CPU、仮想化が有効かどうかを確認します。仮想化が無効として表示されている場合は、コンピューターを再起動し、BIOS を入力して仮想化を有効にする必要があります (コンピューターを使用せずに、Baidu で自分で、方法は異なります) 3. 再起動後、仮想化を有効にし、タスクマネージャーで仮想化が有効になっていることを再度確認します。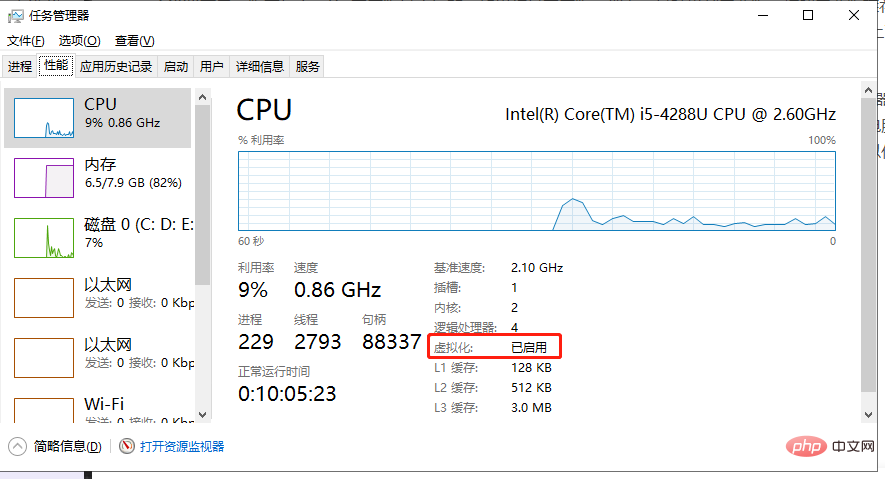 ## 4. コンピューターの左下隅にある [スタート] ボタンを左クリックし、[設定] をクリックし、[Windows の機能] を検索し、[電源] をオンにします。 Windows の機能のオンまたはオフ - >Hyper-v を確認します。これを有効にすると、コンピューターが再起動し、インストール環境が正常に構成されます。
## 4. コンピューターの左下隅にある [スタート] ボタンを左クリックし、[設定] をクリックし、[Windows の機能] を検索し、[電源] をオンにします。 Windows の機能のオンまたはオフ - >Hyper-v を確認します。これを有効にすると、コンピューターが再起動し、インストール環境が正常に構成されます。
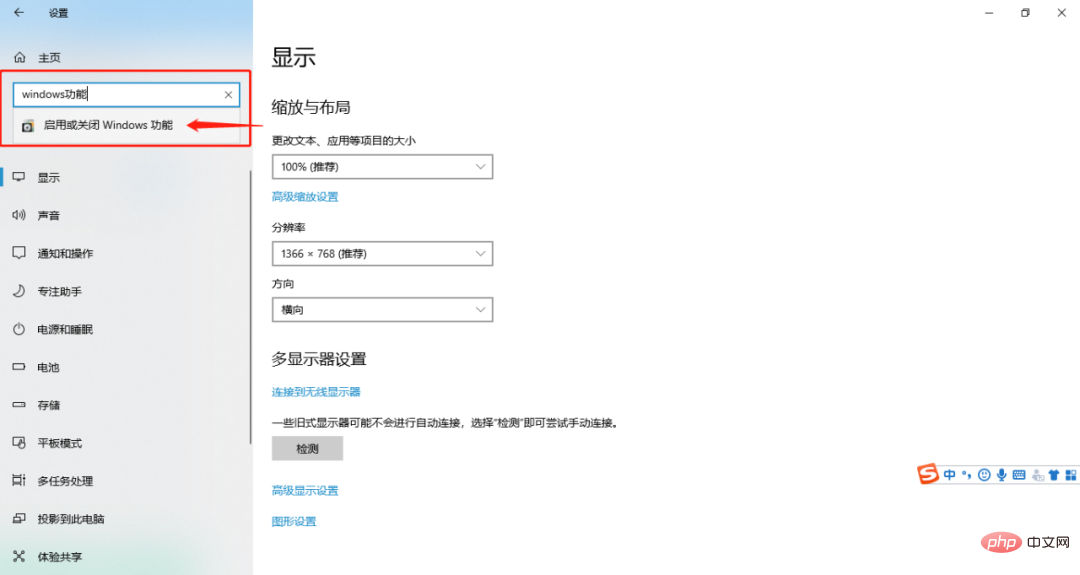
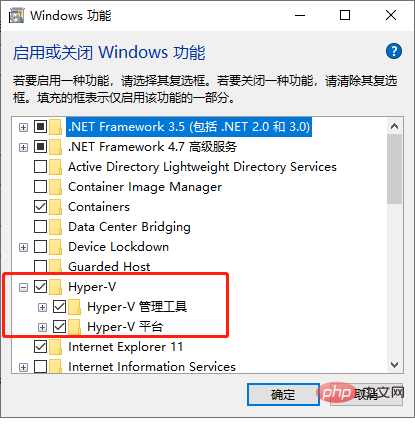 ダウンロードしてインストールします
ダウンロードしてインストールします
https://docs.docker.com/docker-for-windows/install/#download-docker-for-windows
にアクセスしてダウンロードしてインストールします。手順に従って通常どおりインストールしてください。
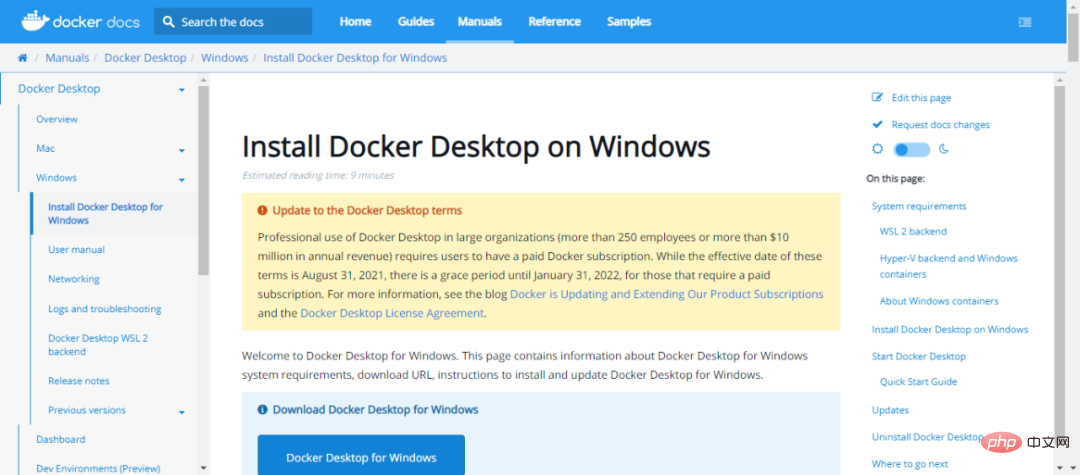 2. インストールが成功して開始されると、デスクトップの右下隅に Docker アイコンが表示されます。 Docker Cloud にログインし、アカウントを登録してログインします。
2. インストールが成功して開始されると、デスクトップの右下隅に Docker アイコンが表示されます。 Docker Cloud にログインし、アカウントを登録してログインします。
Docker ID の登録
登録アドレス:
https://hub.docker.com/signup
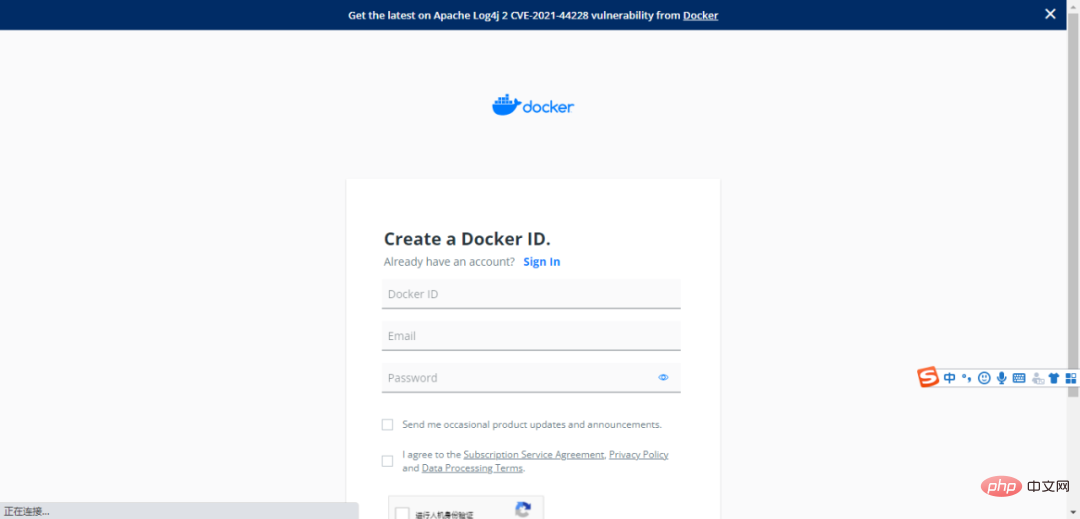
## 推奨調査: 「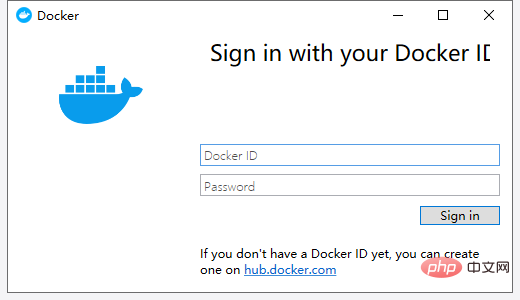 docker」ビデオチュートリアル
docker」ビデオチュートリアル
以上がdocker には Windows バージョンがありますか?の詳細内容です。詳細については、PHP 中国語 Web サイトの他の関連記事を参照してください。