前回の記事「実践的な Word のヒントの共有: 目次を更新する 4 つの方法 」では、Word で目次を更新する方法について学びました。今日も引き続き「Word 表」について説明し、Word 表を調整するための見落とされているヒントをいくつか紹介します。

日々の仕事では文字のレイアウト以外にも表に触れる機会が多く、表を美しくするには細部の調整が非常に重要です。そのため、表の作成は文字の組版よりも面倒な場合が多く、これに時間と労力を浪費する人も少なくありません。
しかし、テーブルを調整するために使用できるテクニックはたくさんあります。今日は、超実践的なテーブル美化テクニックを 3 つ紹介します。皆さんのお役に立てれば幸いです。
1. 複数の列の幅を一度に調整する
Wordで表を作成すると、列の幅や行の高さが変更されることがよくあります。テキスト付き 入力に基づいて自動的に調整します。表をより美しくするために、表コンテンツの作成が完了した後、すべての列の幅を統一できます。
方法: 列幅を調整する必要があるテーブルを選択し、マウスを右クリックして、ポップアップ ショートカットの [テーブル プロパティ] コマンドを選択します。メニューから [テーブルのプロパティ] ダイアログ ボックスを開き、[列] タブを選択し、[幅の指定] チェック ボックスをオンにして、値ボックスに列幅パラメータを設定し、[OK] ボタンをクリックしてすべての列を確認します。表内の幅は同じです。
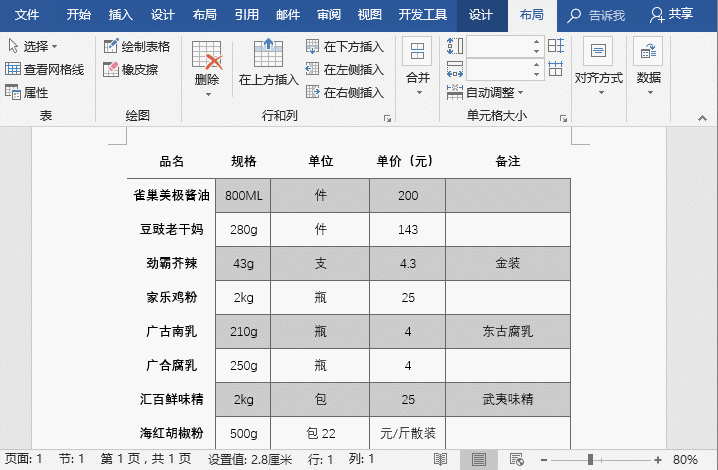
ヒント: テーブルの行の高さを変更したい場合は、[テーブルのプロパティ] ダイアログ ボックスを開いて、 「行」タブ 「高さ指定」の値ボックスに設定します。
2. 行の高さと列の幅を微調整します
テーブル内でマウスと [Alt] キーを使用して微調整します。行の高さと列の幅を調整します。
方法: 表の列端にカーソルを置き、双方向矢印に変わったら、[Alt]キーを押しながらドラッグします。左、右、上、下。マウスを使用して行の高さまたは列の幅を調整します。
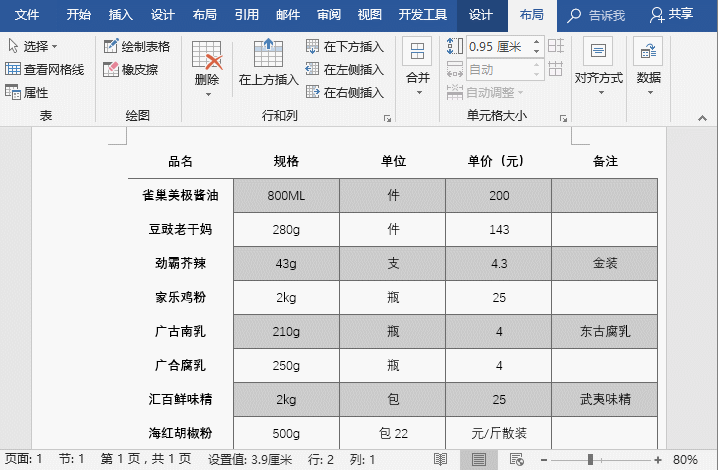
ヒント: 表内のセルを選択した後、カーソルを表の列の端に置きます。カーソルが双頭のセルに変わります。矢印 をクリックしてマウスを左右にドラッグして、セルの幅を調整します。
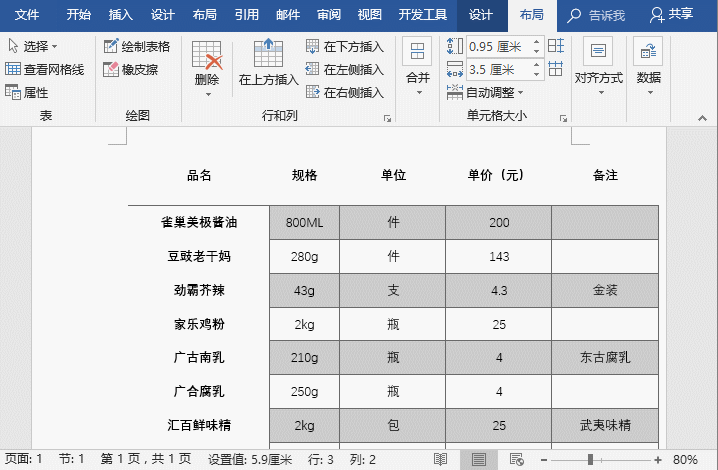
#3. 1 回限りの分散テーブルの行の高さまたは列の幅は等しい
例外があります。上記の2つ この方法で行の高さと列の幅を調整することに加えて、表の行の高さまたは列の幅を同じにしたい場合は、「行の分散」と「列の分散」を使用して簡単に設定できます。方法: 調整する表を選択し、[表ツール]-[レイアウト]-[セルサイズ]グループをクリックし、「行の分散」をクリックします。または [列の分散] ボタンは、行の高さまたは列の幅を均等に分散します。
Word チュートリアル 」
以上が実践的な Word スキルの共有: 非常に実践的な表調整の 3 つのヒントの詳細内容です。詳細については、PHP 中国語 Web サイトの他の関連記事を参照してください。

