
この記事では、マルチバージョンnodeのインストール方法と、ノードのバージョン切り替え方法を詳しく紹介しますので、皆様のお役に立てれば幸いです。
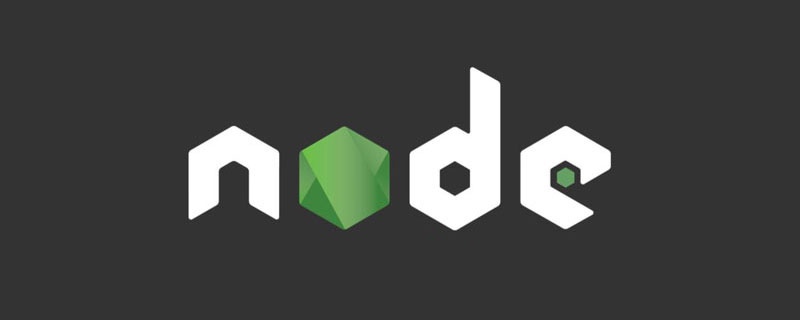
プロジェクト開発プロセス中、さまざまなプロジェクトで nodejs# が使用されます。 # #ノードのバージョンが高すぎるか低すぎるため、バージョンが異なるとエラーが発生することがあります。同じシステムに複数のバージョンのノードをインストールするにはどうすればよいですか? 2 つの方法があります。読み続けて、自分に合った方を選択してください
NVM はデフォルトで Linux と OS X のみをサポートしており、Windows はサポートしていません。Windows オペレーティング システムには 2 つの代替手段があります:
ここでは、nvm-windows を使用して複数のバージョンの NodeJS をインストールおよび切り替える方法のみを紹介します。
が選択されていません)。再インストールする必要があります。 インストール パスに中国語の文字やスペースを含めないでください。含めるとエラーが発生します。
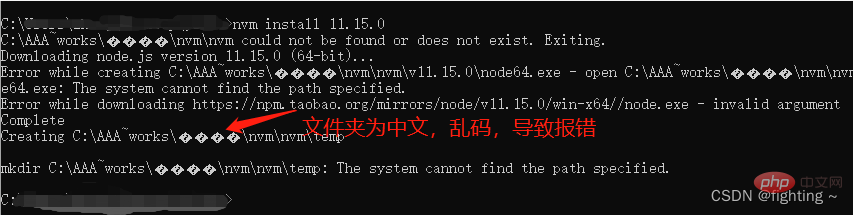 インストールされている NodeJS をアンインストールします
インストールされている NodeJS をアンインストールします
2. システムにファイルが残っているか確認します。nodejs があります。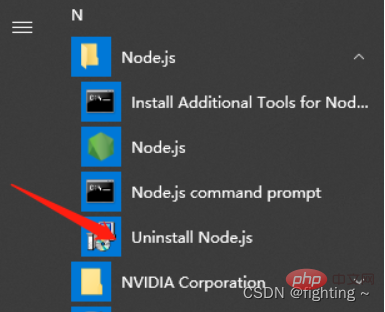
#(1) スタートメニューで確認します。
node -v
と入力して続行します。インストール パッケージのダウンロード アドレス: https://github.com/coreybutler/nvm-windows/releases
Note
: インストール環境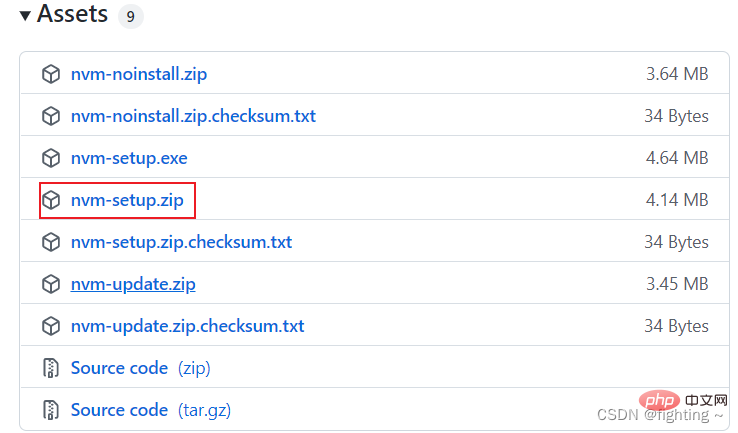 win10
win10
システム,64bit2. nvm インストール (注: C ドライブにインストールしないことをお勧めします)
(1) 指定したファイルの下に 2 つの新しいフォルダーを作成します。1 つは nvm インストール ファイルの保存用で、もう 1 つはノードの保存に使用するファイルです。
# (2) ダウンロードしたファイルを配置します。インストール パッケージを nvm フォルダーにコピーし、解凍してインストールします。
注: インストール中に、指定されたインストール ディレクトリとして新しく作成したフォルダーを選択します。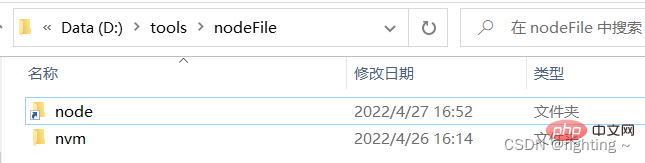
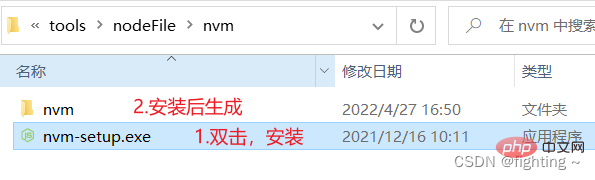
(4) nodejs パスを選択します
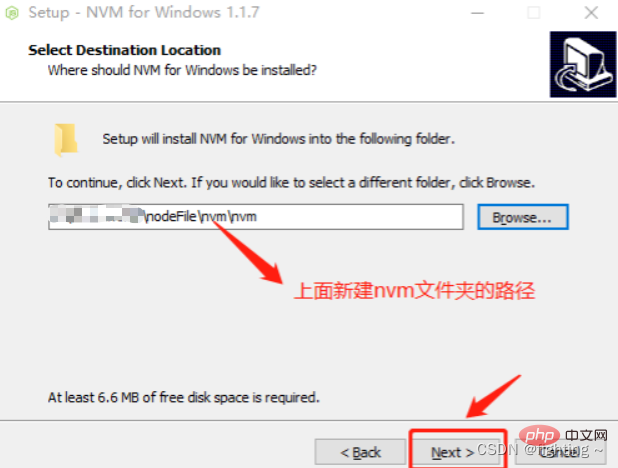
(5) [インストール] をクリックします—> [完了] をクリックします。インストールが完了しました。
(6) インストールが成功したか確認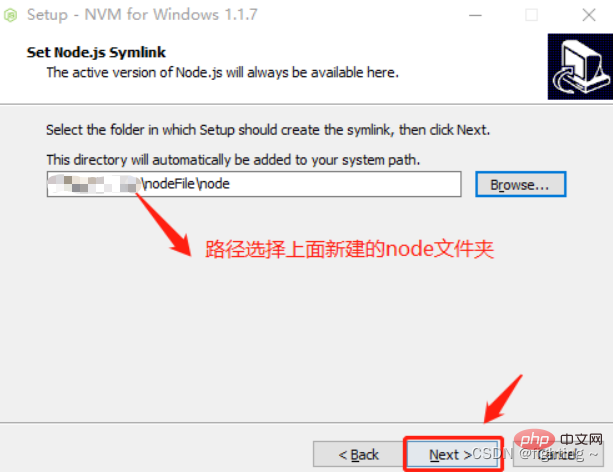
nvm
コマンドを入力し、インストールが成功すると以下が表示されます
(7) これまでのところ、nvm は正常にインストールされています。
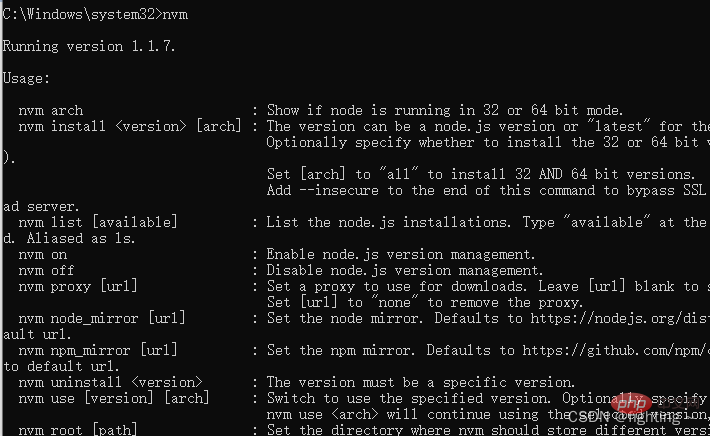 タオバオ イメージをインストールする場合は、イメージをダウンロードする設定を完了する必要があります. スキップする方法はありません.
タオバオ イメージをインストールする場合は、イメージをダウンロードする設定を完了する必要があります. スキップする方法はありません.
arch: 64proxy: node_mirror: https://npm.taobao.org/mirrors/node/ npm_mirror: https://npm.taobao.org/mirrors/npm/
注:
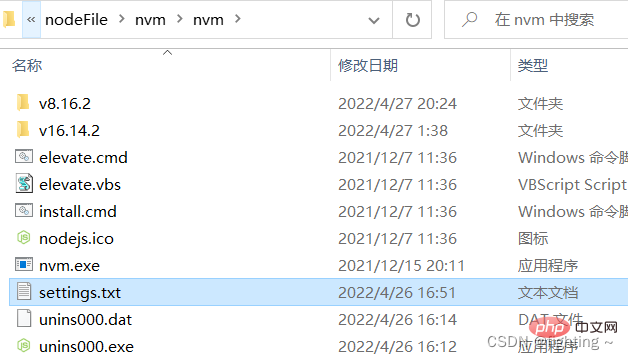 アーチ: Windows オペレーティング システム番号
アーチ: Windows オペレーティング システム番号
注:
#root: NVM インストール パス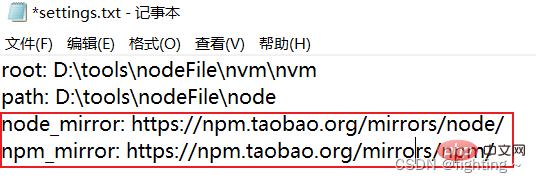 path: NodeJS ショートカット パス
path: NodeJS ショートカット パス
1。NVM が正常にインストールされたら、「r」を獲得し、「cmd new」と入力します。「cmd」ウィンドウを開き、インストールと切り替えさまざまなバージョンのノード
C:\>nvm -v Running version 1.1.7. Usage: nvm arch : Show if node is running in 32 or 64 bit mode. nvm install <version> [arch] : The version can be a node.js version or "latest" for the latest stable version. Optionally specify whether to install the 32 or 64 bit version (defaults to system arch). Set [arch] to "all" to install 32 AND 64 bit versions. Add --insecure to the end of this command to bypass SSL validation of the remote download server. nvm list [available] : List the node.js installations. Type "available" at the end to see what can be installed. Aliased as ls. nvm on : Enable node.js version management. nvm off : Disable node.js version management. nvm proxy [url] : Set a proxy to use for downloads. Leave [url] blank to see the current proxy. Set [url] to "none" to remove the proxy. nvm node_mirror [url] : Set the node mirror. Defaults to https://nodejs.org/dist/. Leave [url] blank to use default url. nvm npm_mirror [url] : Set the npm mirror. Defaults to https://github.com/npm/cli/archive/. Leave [url] blank to default url. nvm uninstall <version> : The version must be a specific version. nvm use [version] [arch] : Switch to use the specified version. Optionally specify 32/64bit architecture. nvm use <arch> will continue using the selected version, but switch to 32/64 bit mode. nvm root [path] : Set the directory where nvm should store different versions of node.js. If <path> is not set, the current root will be displayed. nvm version : Displays the current running version of nvm for Windows. Aliased as v.</path></arch></version></version>
2、使用 nvm install 命令安装指定版本的NodeJS
C:\>nvm install v8.16.2 Downloading node.js version 8.16.2 (64-bit)... Complete Downloading npm version 6.4.1... Complete Installing npm v6.4.1... Installation complete. If you want to use this version, type nvm use 8.16.2
3、安装成功后在 NVM 安装目录下出现一个 v8.16.2 文件夹,使用 nvm list 命令查看已安装 NodeJS 列表。
C:\>nvm list 8.16.2
4、再次使用 nvm install 命令安装另一版本的 NodeJS
C:\>nvm install v12.8.0 Downloading node.js version 12.8.0 (64-bit)... Complete Creating C:\Dev\nvm\temp Downloading npm version 6.10.2... Complete Installing npm v6.10.2... Installation complete. If you want to use this version, type nvm use 12.8.0
5、使用nvm use 切换需要使用的 NodeJS 版本,切换成功后可以使用 node -v 和 npm -v 命令查看是否切换成功。
C:\>nvm use v8.16.2 Now using node v8.16.2 (64-bit) C:\>node -v v8.16.2 C:\>npm -v 6.4.1
这里需注意使用nvm use 时可能出现乱码的情况
C:\>nvm use v8.16.2 exit status 1: ��û���㹻��Ȩ��ִ�д˲�����
不要慌张,不要生气,这时候用重新打开一个以管理员身份运行cmd窗口就不会出现乱码的情况,使用nvm use 切换需要使用的 NodeJS 版本,使用nvm ls 查看所有安装的node版本,版本号前面带有*号的表示当前使用的NodeJS版本。
C:\Windows\system32>nvm use v8.16.2 Now using node v8.16.2 (64-bit) C:\Windows\system32>nvm ls 12.8.0 * 8.16.2 (Currently using 64-bit executable)
6、这里是一些常用命令汇总:
nvm off // 禁用node.js版本管理(不卸载任何东西) nvm on // 启用node.js版本管理 nvm install <version> // 安装node.js的命名 version是版本号 例如:nvm install 8.12.0 nvm uninstall <version> // 卸载node.js是的命令,卸载指定版本的nodejs,当安装失败时卸载使用 nvm ls // 显示所有安装的node.js版本 nvm list available // 显示可以安装的所有node.js的版本 nvm use <version> // 切换到使用指定的nodejs版本 nvm v // 显示nvm版本 nvm install stable // 安装最新稳定版</version></version></version>
1、同样,如果之前有安装过node,为了避免不必要的麻烦,将其先卸载掉
注意:安装多个版本的node的时候一定要从低版本开始安装,如果你先安装高版本的话会出现许多问题,如果你已经安装啦,先卸载掉然后进行下面的步骤
2、在安装node之前,我先选择一个node安装目录,我要安装到D盘下,所以我在D盘中新建了一个NODE的目录,并且在里面创建了一个nodejs8的文件夹,因为我一会要在这个文件夹中安装8.16.2版本的node
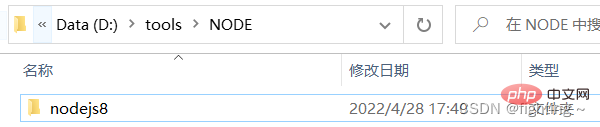
3、开始安装
node版本可以去node中文网或者点击这里下载
https://nodejs.org/
打开下载好的node8.16.2的安装包,一直点击下一步,直到出现安装路径,将安装路径切换为我们上面新建的nodejs8文件夹路径:D:\tools\NODE\nodejs8,然后一路下一步,直到安装成功
在开始搜索框搜环境变量,注意这里选择编辑系统环境变量—>高级—>环境变量
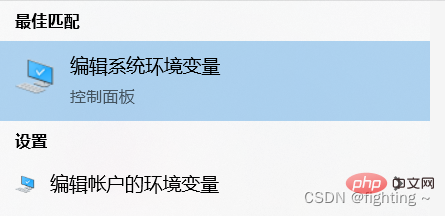
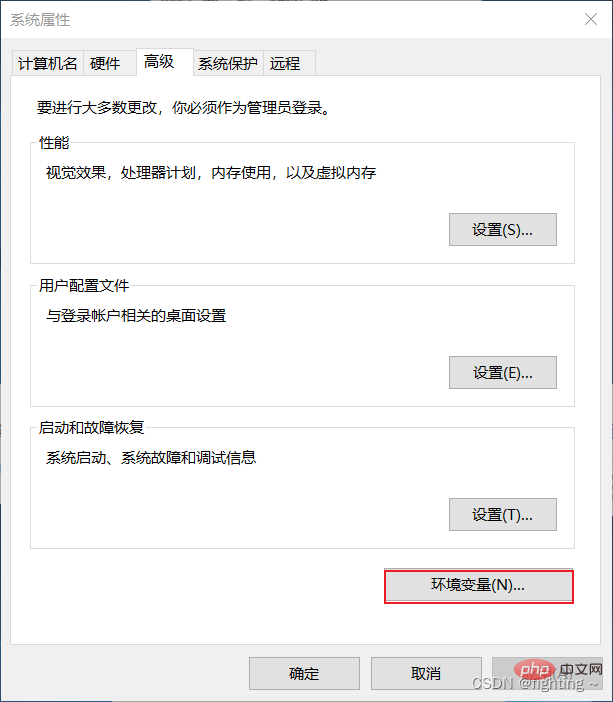
在系统变量中点击新建,变量名:nodejs,变量值:D:\tools\NODE\nodejs(即上面存放node的文件夹,这里先去掉nodejs8后面的8)
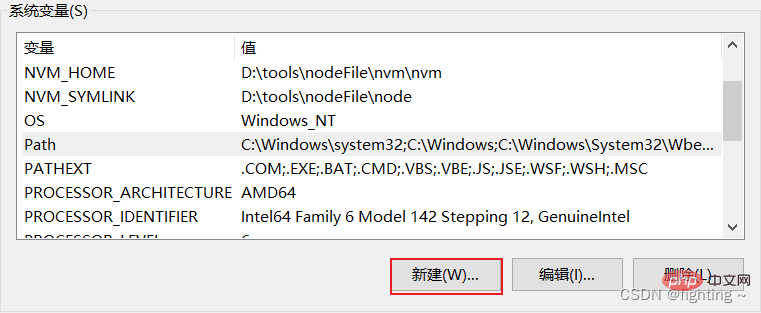
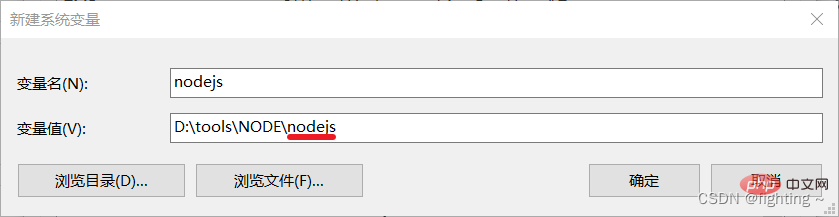
点击确定后再系统变量中找到path 变量,选中后点击编辑,然后点击新建,将上面新建系统变量的变量名以%变量名%的形式加入,点击确定
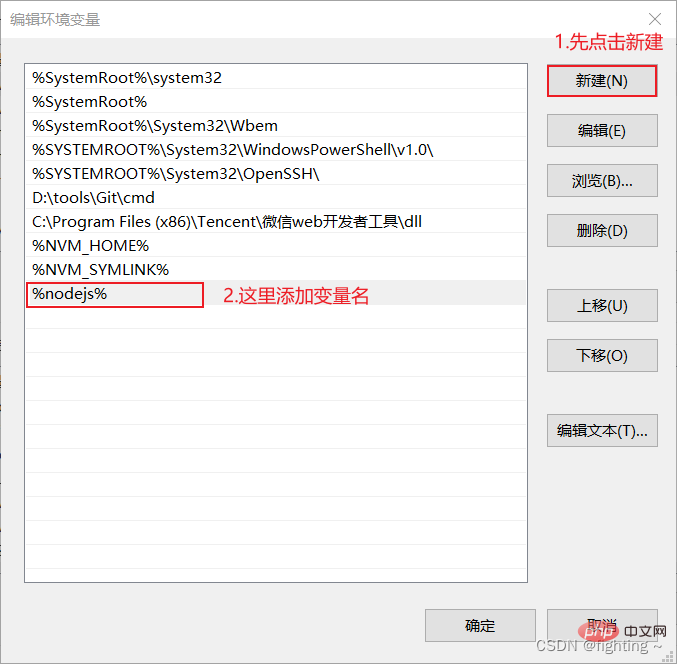
这时候还不行,最关键的一点是:我们需要将一开始建的文件夹nodejs8重命名为nodejs
值得注意的是:这里将nodejs8重命名的一方面是为了与上面配置的环境变量中的变量名匹配(即使用此版本node),另一方面是为了更好的安装下一个版本(因为在安装完一个node版本之后如果文件名不修改的话,后面再安装其他版本的node时无论你安装到什么地方,都会把之前的那个覆盖掉)
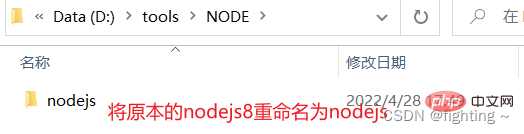
1、检查
重名名之后,然后win+R—>cmd,在命令窗口输入node -v查看node 版本,出现版本号说明第一个node版本安装成功
C:\>node -v v8.16.2
2、安装下一个版本
由于上面已经将安装的node8.16.2版本的文件名重命名(防止覆盖),这时我们只需在同级目录下新建一个文件夹nodejs12,安装node12.8.0版本的node(方法同上面安装node8.16.2)
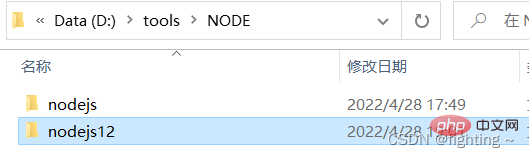
重点来了,在安装了多个版本的node的之后,在我们需要切换版本的时候,只需要将对应版本的文件夹重命名为nodejs即可
例如:我们先装了node8.16.2版本的(放在nodejs文件夹下)和node12.8.0版本的(放在nodejs12文件夹下),现在使用的node是8.16.2,那么要想切换至node12.8.0版本的node,只需更改文件名,将nodejs重命名为nodejs8,再将nodejs12重命名为nodejs即可,换句话说就是用哪个版本的node就将哪个版本的node文件夹重命名为nodejs
此时在打开命令行窗口,输入node -v检查node版本
C:\>node -v v12.8.0
小伙伴儿们你们习惯使用哪个种方式呢?两种方式你们都学废了吗!评论区一起讨论一下吧!
更多node相关知识,请访问:nodejs 教程!
以上がノードに複数のバージョンをインストールし、それらを切り替える方法の詳細な説明の詳細内容です。詳細については、PHP 中国語 Web サイトの他の関連記事を参照してください。



