前回の記事「実践WordTips共有:ページへのサクサク移動とタイトル形式の一括統一」では、時間・労力・手間を省き、残業をしないための2つのコツを学びました。今日は引き続き Word の実践的なスキルを共有し、Word で間違った行の表を作成する非常にクールな方法を紹介します。
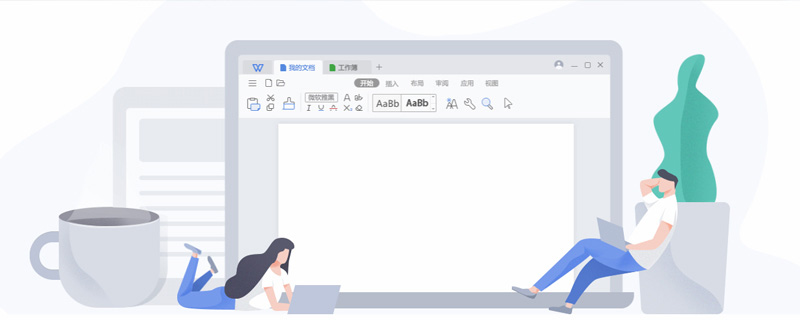
#事務員であれば、必然的に毎日帳票を扱うことになります。このとき間違った行テーブルに遭遇した場合、それを作成する方法を知っていますか?写真が示すように。
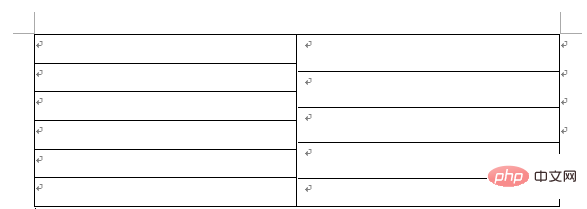
間違った行テーブルを使用した方がよいのはどのような場合ですか?もちろん、テーブル内のコンテンツのバランスが崩れている場合は、間違った行のテーブルを使用して問題を解決することもできます。
それでは、早速、左側に 6 行、右側に 5 行あるテーブルを例として、間違った行を含むテーブルを作成する方法を学びましょう:
(1 ) [挿入]-[表]をクリックし、6行2列の表を挿入します。
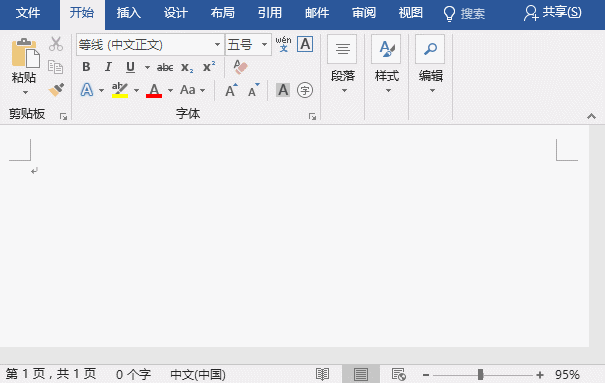
(2) 左側のエリアでテーブルを選択し、マウスを右クリックして「テーブルのプロパティ」コマンドを選択し、開いたウィンドウの[セル]-[をクリックします。 [ダイアログ ボックスのオプション] ボタンをクリックして、[テーブル オプション] ダイアログ ボックスを開きます。システムのデフォルトのテーブルの左右の距離は「0.19 cm」ですが、ここでは「0 cm」に設定し、[OK] ボタンをクリックします。
(3) [テーブルのプロパティ] ダイアログ ボックスに戻り、[行の高さ] タブを選択し、[行の高さ] を 0.8 cm の固定行高さに設定します。をクリックし、「確認」ボタンをクリックします。
(4) 右側の表の行を選択し、[レイアウト]-[結合]-[セルの結合]ボタンをクリックして、1つのセルに結合します。
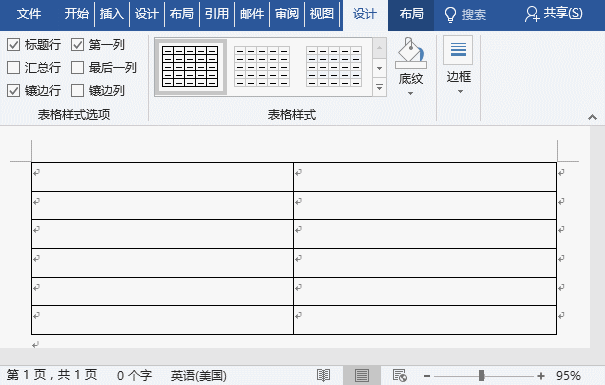
(5) 右側のセルにマウス カーソルを置き、1 列 5 行の表を挿入します。右側の領域でテーブルを選択し、「テーブルのプロパティ」ダイアログ ボックスを開き、テーブルの合計の高さが 5 cm になるように行の高さを固定値「1 cm」に設定します。
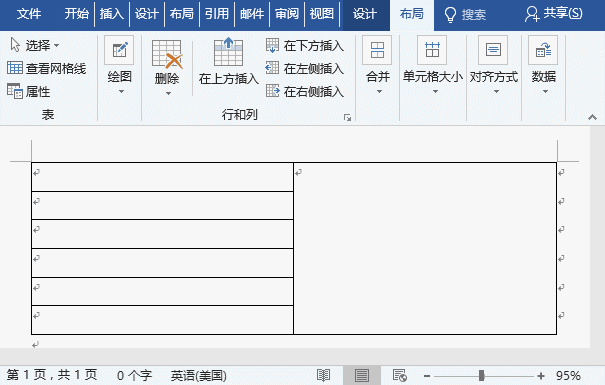
(6) このとき、よく見てみると、先ほど挿入したネストテーブルの枠線が少し太くずれていることがわかります。表の枠線を削除するには、もう一度[デザイン]-[枠線]-[枠線]ボタンをクリックし、「外側の枠線」オプションを選択する必要があります。
Word チュートリアル 」
以上がWord の実践スキル共有: 超クールな「間違った行の表」を作ろう!の詳細内容です。詳細については、PHP 中国語 Web サイトの他の関連記事を参照してください。


