もうすぐ##520ですが、相手に愛を表現する方法はわかりましたか?よく考えていないなら、エクセルで愛を表現して彼女(彼)にあなたの心を瞬時に理解してもらいましょう。
まずは最終結果 (アニメーション画像) をご覧ください。
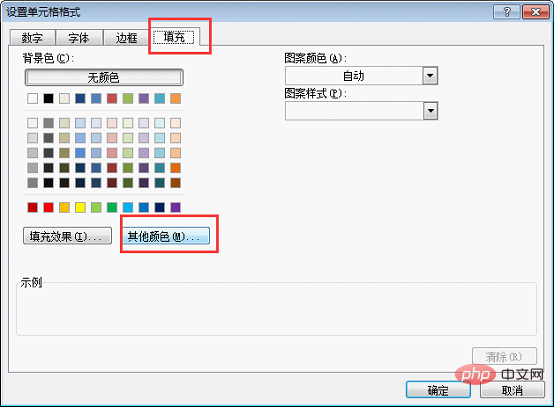
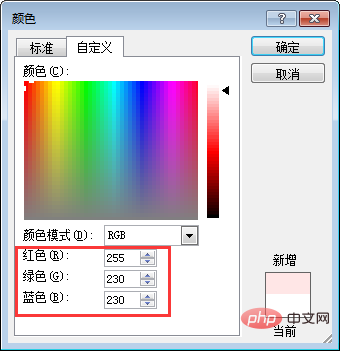
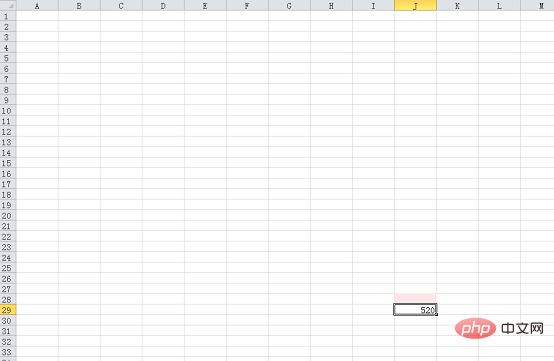
セル範囲 J20 ~ J28 を選択し、[ホーム] タブの [書式ペインタ] ボタンをダブルクリックします。書式ブラシをダブルクリックすると、毎回再度クリックする必要がなく、連続して複数回ブラシをかけることができます。
次に、セル I27 ~ I19 をブラシで塗りつぶします。
前の手順と同じように、開始位置が前のセルよりも 1 つ上のセルになるたびに、列 E まで順番に左にブラシで移動します。その後、毎回開始位置が前回よりも 1 セル低くなり、B 列まで続きます。右側は左右対称。結果は以下の通り、この時点で前半の恋愛は完了です。
次に開始して、心臓の下部を処理します。セル J39 ~ J47 の色処理はセル J20 ~ J28 と同じなので、対称になるように条件ルールを設定します。最終的な結果は以下の通りです。
J39 ~ J47 セル範囲も選択し、書式ブラシをダブルクリックして、順番に左にブラシします。毎回、開始位置は 1 セル上になります。前回はD列まで、C列は前回より3マス上にあり、B列と心臓の上半分を封印した後、下の余分なものを削除できます。右側だけ対称になるようにしてください。
この場所を適切に調整して、主にハートの両側を丸く見せることができます。編集者がここで達成した結果は次のとおりです。
セル J29 を選択し、前の手順に従って、J29 自体に明るい色を設定するルールを作成します。赤 255、緑 240、青 240。これは、セル J29 が 520 に入ると、この色が表示されることを意味します。

現時点では、J29にカラーが付いています。セルJ29を選択し、まずセルJ29の枠線を解除し、「ホーム」タブの「枠線なし」をクリックします。
セル J29 を選択したまま、書式ブラシをダブルクリックして、ハート全体の中心をブラシします。
結果は次のように表示されます。
#ハートの側面の丸みが足りないと感じる場合は、B 列と R 列のサイズを小さくすることができます。ハートの底が十分に鮮明ではないと感じる場合は、下のセルを真の赤で直接塗りつぶすことができます。状況に応じて適切に調整して、お好みのハートの形を作ることができます。
#前回のアニメでハートの上にLOVEという言葉がありましたが、実は同じやり方です。
セル D2 を選択し、条件ルールを設定します。色の値は、赤 255、緑 0、青 0 です。これを実行すると、セル D2 が真の赤で塗りつぶされていることがわかります。

セル D2 を選択したままにして、書式ペインタをダブルクリックしてセル領域を直接ブラシで塗り、「LOVE」という単語をブラシで塗ります。
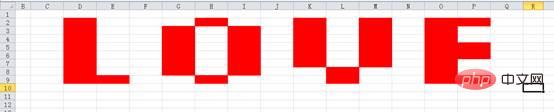
さて、デザイン全体の色を設定しました。記事冒頭のアニメーションでは、「LOVE」の下に小さな文字が並んでいるのがわかります。 . 次に、この植字効果を作成しましょう。
セル E11 を選択し、セルに数式 =SUBSTITUTE($J$29,"520","you") を入力します。この数式が意味するのは、セル J29 に 520 が入力されると、セル E11 は「you」という単語を返すということです。
#次の単語は同じです。式中の「あなた」という単語を他の単語に置き換えるだけです。最終的な効果は以下の通りです。

このときのテキストはデフォルトでは右側中央に配置されているので、テキストを選択して「ホーム」タブの「中央」ボタンをクリックします。
基本的に告白の小道具はここで完成です。編集者が最終的な作業の効果を示すためにここにいます。
どうですか?アクションは興奮よりも悪いです! ! ! ! ! !歌を聴いて涙を流す女の子も、白いテニスシューズを履いた男の子も、パソコンの前に連れて行って「520」と入力して一緒にEnterを押せば、告白は必ず成功します。これを見た友達は、より多くの人に見てもらい、より多くの告白を成功させるために、編集者に同意して記事を共有してください。
関連する学習の推奨事項: Excel チュートリアル
以上が520は、Excelを使って自分の気持ちを表現し、彼女(彼)にあなたの心を瞬時に理解させる方法を教えます!の詳細内容です。詳細については、PHP 中国語 Web サイトの他の関連記事を参照してください。