前回の記事「Excel実践スキル共有:「形式を選択して貼り付け」にはこんなに機能があることが判明! 》では、「形式を選択して貼り付け」のテクニックを学びました。今回はExcelの小計行の処理スキルについてお話し、複数の行をまたがる小計行に素早くデータを集計したりスタイルを追加したりする方法をご紹介しますので、皆様のお役に立てれば幸いです。
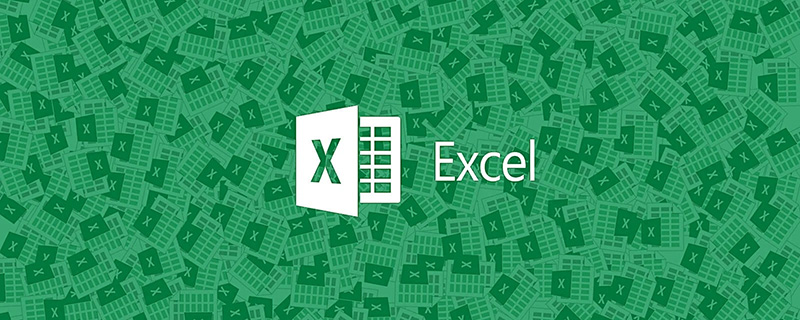
テーブル内に複数の非連続の小計行がある場合、どのようにそれらを合計しますか? さらに便利な方法を 2 つ紹介します。表は次のとおりです。
方法 1:
最初の合計領域を選択します。
[数式]タブの下にある[オートSUM]ボタンのドロップダウン メニューをクリックし、[合計]をクリックします。
この方法に従って、以下の各合計エリアを順番に選択し、合計します。最終結果は次のようになります。
この方法は、「小計」行が少ない場合には扱いやすいですが、行数が多い場合には非常に困難であることがわかります。 「小計」行、遅い。より具体的な方法を以下で説明しましょう。
心を開く方法 2:
マウスをドラッグして F2-H16 データ領域を選択します。
「ctrl G」位置決めショートカット キーをもう一度押すと、位置決めダイアログ ボックスが表示されます。 「ターゲティング」をクリックします。

新しく表示されたダイアログボックスで「Null値」を選択し、設定後「OK」ボタンをクリックします。
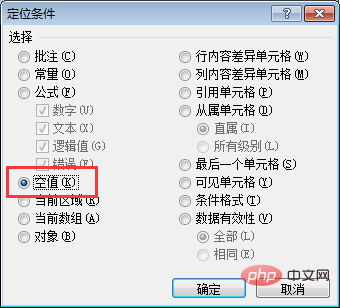
#この時点で、空のセルがすべて選択され、水色で表示されていることがわかります。
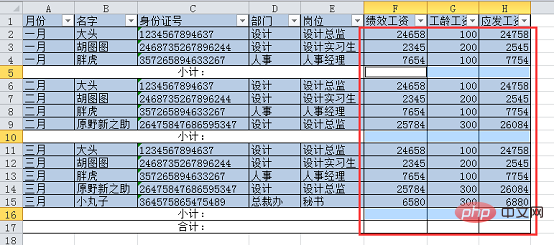
「数式」タブの「オートSUM」ボタンのドロップダウンメニューで「合計」をクリックするか、合計ショートカット「ALT =」を直接押します。この時点で、すべての小計行が自動的に合計されます。結果は次のとおりです。
#小計行の合計を完了したら、「合計」行のセル範囲を選択するだけです。
「オートSum」をクリックするか、ショートカットキー「Alt=」を押すと、Excelは自動的にすべての小計行を識別し、小計行を合計し、最終的な結果は次のようになります。
上記の合計を完了したら、すべての小計行に統一された目立つセル スタイルを設定することも非常に簡単です。以下に、行をまたがるセルのスタイルを設定する 3 つの方法を説明します。
方法 1:
A5-H5 データ領域を選択します。
[ホーム] タブの下にある [セル スタイル] ドロップダウン メニューをクリックし、任意のスタイルを選択します。
#次に、[ホーム] タブの下にある [書式ペインタ] ボタンを直接ダブルクリックします。
現時点では、書式ブラシはロックされており、連続して複数回ブラシをかけることができます。 A10 ~ H10 および A16 ~ H17 の領域を直接継続的にブラシすると、すべての小計行と合計行が同じスタイルに設定されます。
[フォーマット ペインタ] をもう一度クリックして、フォーマット ペインタのロック状態を解除します。最終結果は次のようになります:
データが少ない場合は、この方法で行をまたがるセルのスタイルを設定すると非常に便利ですが、データが多い場合は、書式ペインタをダブルクリックしたとしても、設定を行う必要があることがわかります。複数の行番号をクリックして、すべての小計行セルを設定します。グリッド スタイル。より簡潔な方法を紹介しましょう。
方法 2:
テーブル領域全体を選択します。
[データ] タブの [フィルタ ボタン] をクリックして、テーブルのフィルタ ドロップダウン メニュー ボタンを設定します。

#フィルターを設定すると、テーブルの最初の行の各セルにドロップダウン ボタンが表示されます。
「月」のプルダウンメニューをクリックし、「小計」と「合計」にチェックを入れ、設定後「OK」ボタンをクリックします。
この時点で、テーブルには小計行と合計行のみが存在し、他の行は非表示になっていることがわかります。

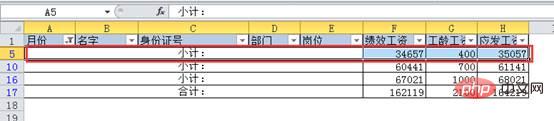
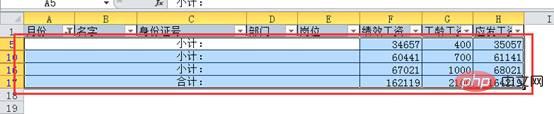

心を開くための 3 つの方法:
先ほど、行の小計の合計を計算していました。当時は null 値を配置する方法が使用されていましたが、実際、この方法はここでのスタイルの設定にも使用できます。ここで疑問に思うことがありますが、下図のように、小計行と合計行の最初のセルは結合されたセルで文字が入っていますが、NULL値を配置して選択することはできるのでしょうか? ###############やるだけやってみよう。先ほどの操作方法に従い、表領域全体を選択し、配置ショートカットキー「ctrl G」を押し、「Null値」にチェックを入れて「OK」をクリックします。次の結果が表示されます。 複数のセルを結合して中央に配置すると、セルにはデフォルトで左上隅のセルの内容とアドレスが保存されます。 
ここでは非常に簡単で、「ホーム」タブの「セルスタイル」を直接クリックし、任意のスタイルを選択して設定を完了します。結果は次のとおりです。
#これはすごいと思いますか? Excel を深く掘り下げ始めると、このソフトウェアに夢中になり、仕事がさらに面白くなるでしょう。 関連する学習の推奨事項:
Excel チュートリアル
以上が実践的な Excel スキルの共有: データをすばやく合計し、小計行にスタイルを追加するの詳細内容です。詳細については、PHP 中国語 Web サイトの他の関連記事を参照してください。