前回の記事「Excel ピボット テーブルをフィルタリングする方法の学習」では、Excel ピボット テーブルのフィルタリング スキルを学習しました。今日は引き続き Excel ピボット テーブルを学習し、ピボット テーブルでの日付の組み合わせについて説明します。皆様のお役に立てれば幸いです。
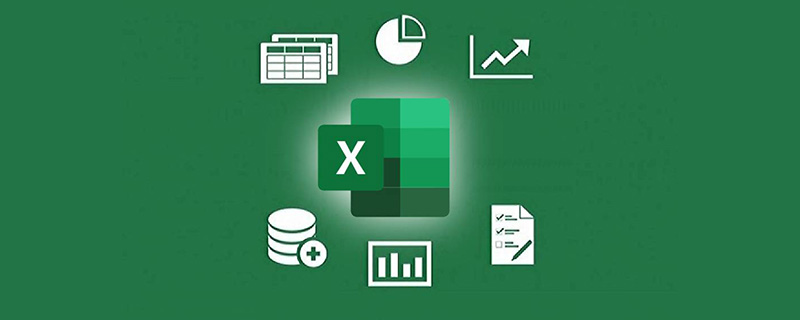
データの表示と統計データを容易にするために、行領域の日付フィールドをグループ化する必要がある場合があります。日付フィールドのデフォルトの組み合わせステップ サイズには、年、月、四半期、日が含まれます。
この記事の事例は、文具会社の売上明細リストです。収益を分析するには、ピボット テーブルを使用して、さまざまな製品の年間累計売上高を表示する必要があります。最終的なピボット テーブルのレンダリングは次のとおりです。
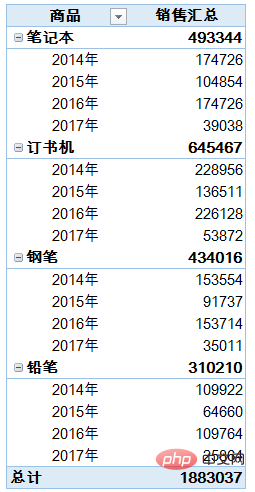
##知識ポイント 1: 年、四半期、月の組み合わせ
ピボット テーブルでは、まず日付を選択し、右クリック - グループを選択すると、年、四半期、月ごとに表示できます。日付の組み合わせをキャンセルしたい場合は、日付フィールドを選択して右クリックし、「グループ解除」を選択します。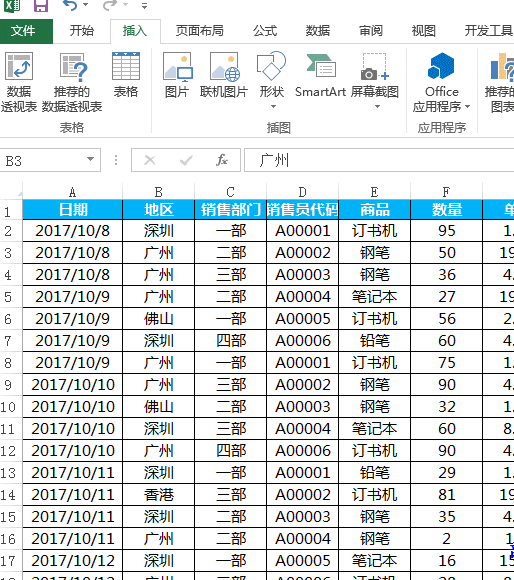
知識ポイント2:日ごとの組み合わせ
10日ごとの売上をカウントしたい場合は、まず月をキャンセルし、四半期、年の組み合わせを選択し、日を確認して、日数を 10 に設定します。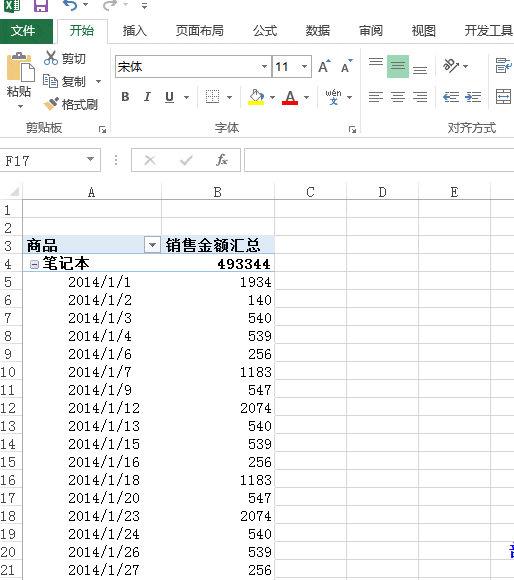
以上がExcelピボットテーブルで日付を組み合わせる方法を学ぶの詳細内容です。詳細については、PHP 中国語 Web サイトの他の関連記事を参照してください。