前回の記事「Excel関数学習:SUMPRODUCT関数の話」では、SUMPRODUCT関数の使い方を学習しました。以下の記事では、Excelの実践スキルや高度なグラフ作成について紹介していますので、ぜひ参考にしてください。

このチュートリアルを初めて読んだ後、それが何なのか理解できません。このチュートリアルを 2 回目読んでみてください。チュートリアルをオフにしてもまだできません。このチュートリアルを 3 回読んだ後は、忘れてください。コンピューターの電源を入れて、手順に従ってください。この興味深い高レベルのチャートを作成できる人は多くありません。急いで学習してください。学習後は、友達の輪の中で最も輝くスターになるでしょう。はは、助けてください、私は学び続けたいのです。
グラフィックスと言えば、誰もが何を思い浮かべるのかわかりません。ふふ、Fenzi が書いたチュートリアルは通常チャートなので、ここでのグラフィックスはチャートと切り離せません (もちろん、私はまだ何か他のものを書きたいと思っています) 、笑!)。では、それは具体的にどのように地平線を変えるのでしょうか?さて、次にいくつかのチュートリアルがあるかもしれません。そのすべては、グラフィックスやチャートがどのような種類のスパークを作成できるかを説明します。
またバカなことをたくさん言ってしまったようですが、チャート効果を見てみましょう!

このような円形のパーセンテージを見たとき、それが何でできているか考えますか? ######円グラフ?いや、レーダーチャート?いいえ。 ######あれは?
円を円グラフだと思わないでください。作り方を知りたい場合は、下を見てください。
ここでのデータは非常に単純で、完了率と目標値です:
データを選択し、縦棒グラフに挿入します。お聞きのとおり、これは縦棒グラフです。図に示すようなグラフの形状:

 図に示すように、データ系列を選択し、データ系列の形式を設定します。
図に示すように、データ系列を選択し、データ系列の形式を設定します。


結合されたグラフィックの中央にある小さな円を再度選択して、塗りつぶしの色を設定します (結合されたグラフィックの場合は、2 回クリックして個別に選択し、設定します)。結果は次のとおりです。

メソッドで、完了率シリーズにグラフを貼り付けると、次のようになります:
うーん、これは何ですか? 変形しています。どうすればよいですか? ?
図に示すように、データ系列を選択し、塗りつぶし形式を設定します。
なぜカスケードを使用して 1 にスケールするのでしょうか?
ターゲットは 1 なので、この形状を 1 にスケールしたいとします。
設定後の効果:

この時にグラフの大きさを調整すると円が変形してしまうのですがどうすればよいでしょうかする?
系列をグラフに追加し、新しい系列を「円グラフ」に変更して、円グラフに塗りつぶしも線も含まないように設定する方法を説明します。
円グラフではグラフが強制的に正方形として表示されるため、どのように拡大または縮小しても、グラフは常に正円になります。
さて、仏陀を西方に送りましょう。それを追加する方法について話しましょう。
グラフを右クリックして [データの選択] をクリックし、[追加] ボタンをクリックします。追加後、図に示すようにグラフの種類を円グラフに変更します。
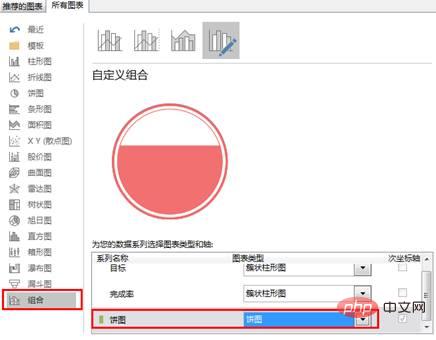 円グラフを追加した後、もう一度引き出して、グラフィックスがすべて完全に丸いかどうかを確認してください。おいおい。
円グラフを追加した後、もう一度引き出して、グラフィックスがすべて完全に丸いかどうかを確認してください。おいおい。
関連する学習の推奨事項:
Excel チュートリアル以上がExcel実践スキルシェア~上級チャート作成~縦棒グラフの詳細内容です。詳細については、PHP 中国語 Web サイトの他の関連記事を参照してください。