前の記事「実践的な Excel スキルの共有: 列の転置とバッチでのテキストの挿入」では、列を転置してテキストをバッチで挿入する方法を学びました。次の記事では、Excel で空白行を一括削除するための 2 つの最速テクニックを紹介しますので、ぜひ集めて学んでください。
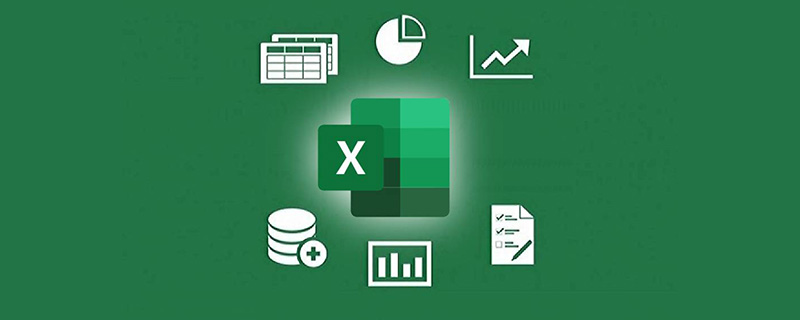
テーブルを作成するときに、自由に空白行を挿入することを好む友人がいますが、この空白行があると、ピボット テーブルの作成など、データの後処理で少し問題が発生します。そのため、一部選択できないエリアがございます。
以下の Excel データ表では、入力時に各日付の後に空白行があります。
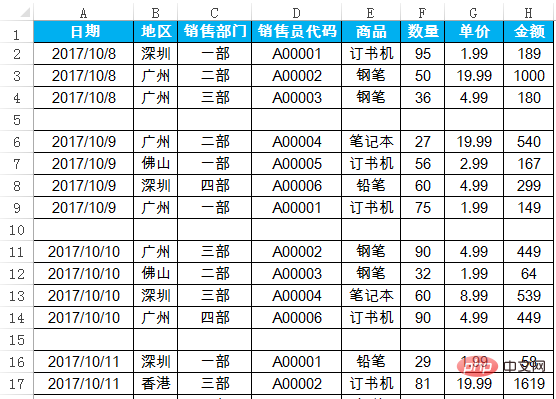
データを並べ替える際、空白行を一括削除する必要がありますが、この空白行を削除するにはどうすればよいでしょうか? Excel で補助列や VBA などの空白行を削除するには、少なくとも 4 ~ 5 つの方法があります。この記事では、最もシンプルで使いやすい 2 つの方法を紹介します。
#まず、位置決め方法により空白行が削除されます
#データ ソースを選択し、F5 キーまたは CTRL G キーを押して、 [配置条件] ダイアログ ボックス で NULL 値を選択し、[OK] をクリックしてワークシート行を削除します。特定の操作については、次のアニメーション デモをご覧ください:2 番目、空の行を削除するフィルター
列 A:H を選択し、「フィルター」をクリックします。すべての選択を解除し、空白スペースのみをフィルターします。マウスを右クリックし、「行の削除」を選択します。特定の操作については、次のアニメーション デモをご覧ください: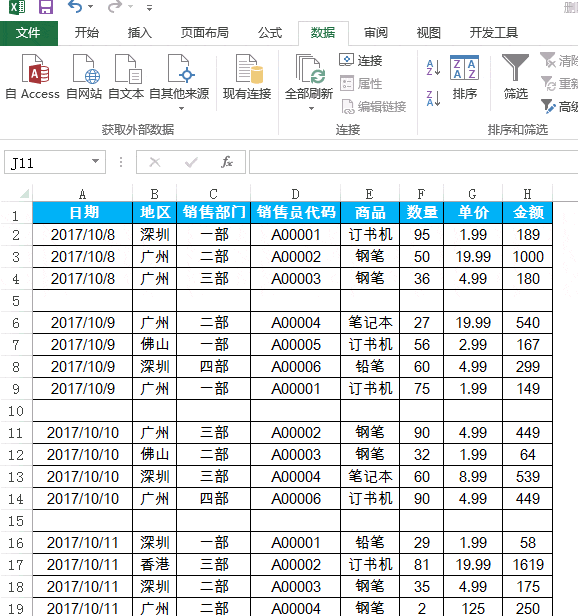
以上がExcelの実践スキル共有:空白行を一括で素早く削除する2つの方法の詳細内容です。詳細については、PHP 中国語 Web サイトの他の関連記事を参照してください。