Windows に Oracle をインストールする方法: 1. 公式 Web サイトから Oracle データベースをダウンロードします; 2. ダブルクリックまたは右クリックして「setup.exe」を開きます; 3. コンピュータの構成がインストールできるかどうかを確認しますインストールして「はい」を直接クリックします; 4. セキュリティ更新を構成します; 5. 「データベースの作成と構成」を選択します。
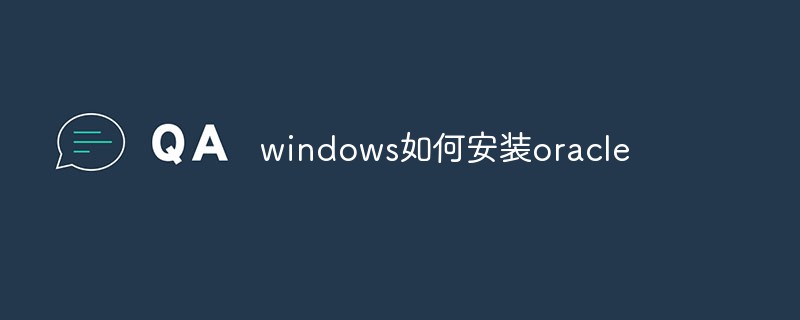
この記事の動作環境: Windows 10 システム、Dell G3 コンピューター、Oracle 11g バージョン。
#Windows に Oracle をインストールする方法?
#Windows 10 システムに Oracle 11g データベースをインストールします:
#1. 準備
(1) 公式 Web サイト https://www.oracle にアクセスします。 .com で Oracle データベースをダウンロードします。具体的な操作については画像を参照してください:
①公式 Web サイトを中国語に設定します
②データベースのダウンロード専用の列を見つけます
③ ダウンロード手順の詳細 今回は Oracle 11g (32 ビット) データベースをインストールしますが、データベースの桁数は任意です。 64 ビット システム、およびその逆。Oracle をダウンロードすると、「Oracle アカウントにログインする」というメッセージが表示されます。アカウントをお持ちの場合は、直接ログインしてください。アカウントをお持ちでない場合は、自分でアカウントを登録してください。 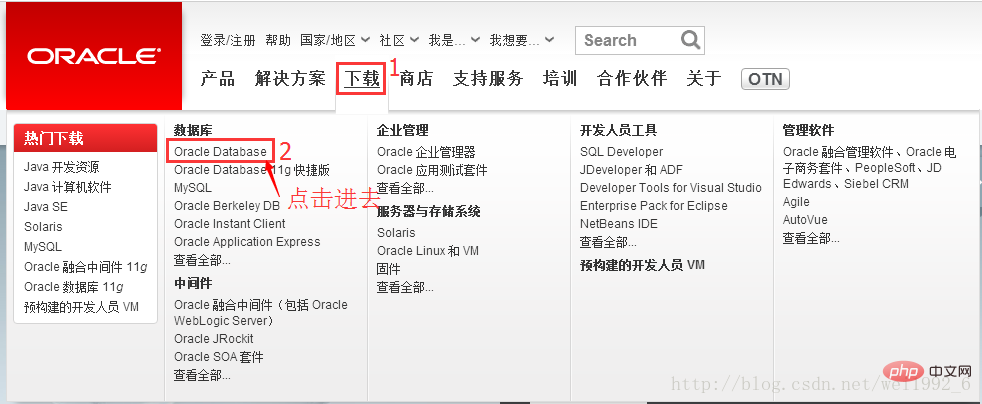


④解凍完了
⑤360 Security Guard またはその他のウイルス対策ソフトウェアを閉じます, なぜなら、インストール プロセス中にインストールが中断される可能性があるためです。
2. インストールの準備
①ダブルクリックまたは右クリックして「setup.exe」を開きます
#2コンピュータの構成がインストールできるかどうかを確認し、直接「はい」をクリックします 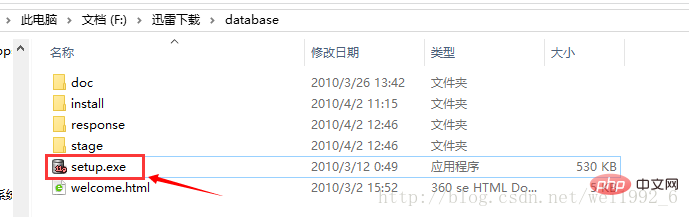

 3. インストールプロセス
3. インストールプロセス
(1) セキュリティ更新プログラムを構成する
①この手順では、チェック ボックスをオフにする以外は何もする必要はありません。次の手順に進みます。 ②削除後、確認ボックスが表示されますので、そのまま「はい」をクリックして次へ 
(2) インストールオプション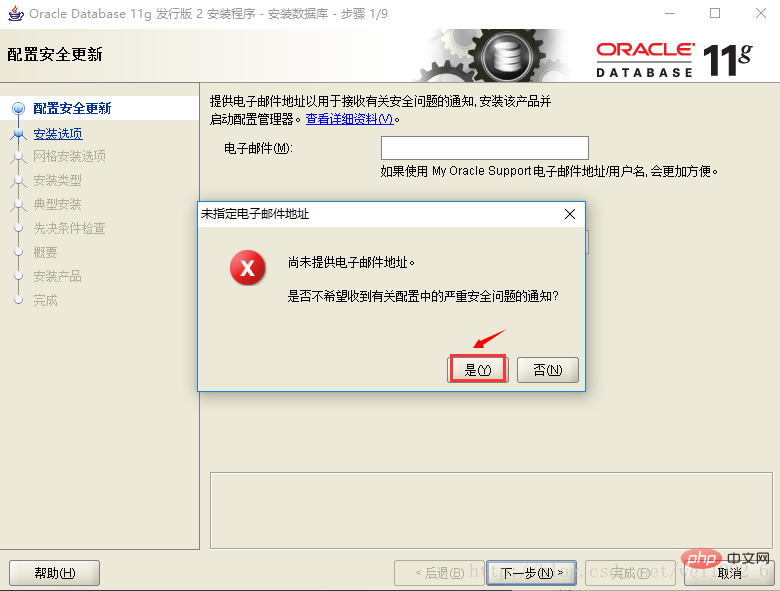
(3) システム クラス 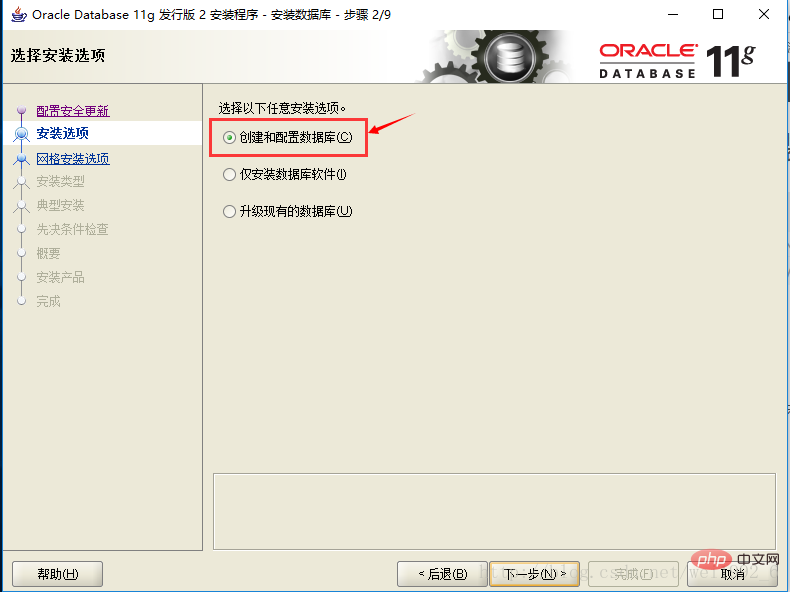
(4). 一般的なインストール方法
②パスワード
(5)「概要」ウィンドウで「完了」ボタンをクリックします
(6)製品をインストールします
① プログレスバーが「100%」に達してもウィンドウを閉じないでください。「データベース構成アシスタント」ウィンドウが表示され、データベースの作成中です。 
②データベースの作成が完了したら、「パスワード管理」をクリックします。
③「パスワード管理」インターフェースがポップアップ表示され、scott ユーザーのロックを解除し、そのパスワード (例: 「tiger」) を指定します。
システムのデフォルト: manager;
システムのデフォルト:change_on_install;
これらのデフォルトのパスワードが使用されるのはなぜですか? これらのデフォルトのパスワードには起源があります。興味があれば調べてください。

④「はい」をクリック 
(7) 完了
①「完了」画面で、 Enterprise Manager Database Control URL - (orcl):
https://localhost:1158/em, は、エンタープライズ管理コンソールの URL アドレスです。対応するサービスを開始する必要があります。「閉じる」をクリックして、Oracle のサービスを完了します。インストールが完了。 
#4.テスト#①赤いボックスで囲まれた 2 つのサービスを開く必要があります。
#② Oracle に付属の SQL Developer ツールを設定します。アクセサリを見つけたら、マウスをダブルクリックします。
③ このウィンドウがポップアップします。 Oracle データベースを実行するには JDK を実行する必要があるため、[参照] をクリックします。ここでは Oracle に付属の JDK が使用されます。パスは、先ほどのインストール プロセスの 4 番目のステップのパスです。 #④「ok」をクリックします 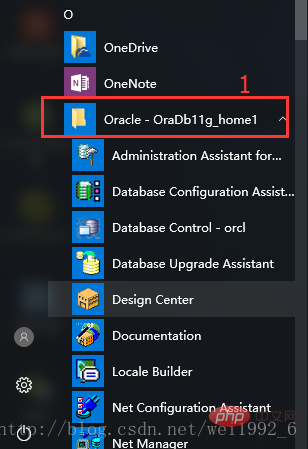




⑻最後に成功した旨のメッセージが表示されます。 
関連する推奨事項:  Oracle データベース学習チュートリアル
Oracle データベース学習チュートリアル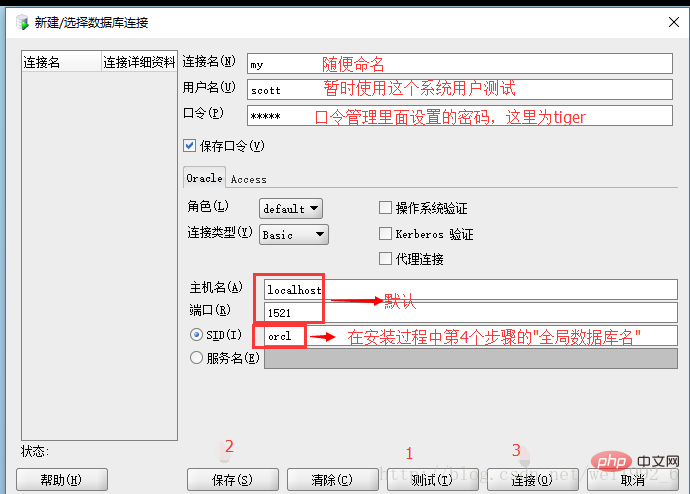
以上がWindowsにOracleをインストールする方法の詳細内容です。詳細については、PHP 中国語 Web サイトの他の関連記事を参照してください。




