方法: 1. 検索ボックスで「cmd」を検索し、クリックして「コマンド プロンプト」を開きます。 2.「スタート」ボタンを右クリックし、表示されるメニューから「コマンドプロンプト」をクリックします。 3. [ファイル名を指定して実行] プログラム ウィンドウに「cmd」と入力し、[OK] をクリックします。 4. スタートメニューの「Windows システム」で「コマンド プロンプト」をクリックします。

このチュートリアルの動作環境: Windows 10 システム、Dell G3 コンピューター。
方法 1. Win10 の「検索」プログラムから開く
Win10 システムの検索ボックスに「cmd」と入力します。または「コマンド プロンプト」——> 次に、下の図に示すように、上の「最適な一致」の「コマンド プロンプト」をクリックします。
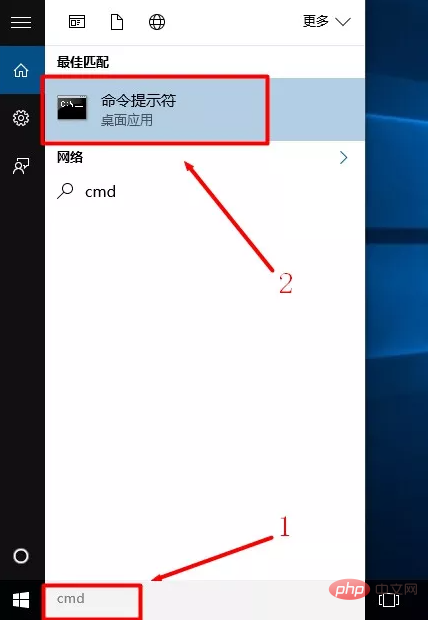
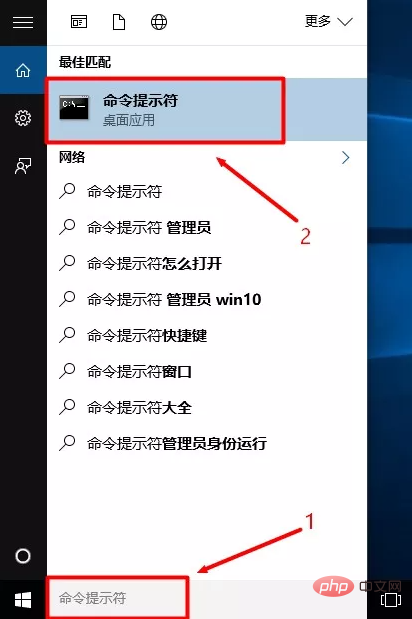
重要な注意:
Win10 コンピューターに検索ボックスまたは検索ボタン アイコンがない場合は、次の方法を使用して Win10 検索プログラムを開くことができます。 Win10 タスクバーの空白スペースでマウスを右クリックし、[検索] -> [検索フレームの表示] を選択します (下図参照)。
#Win10 の「スタート」ボタンを右クリックして開きます。 Win10 をマウスで —> 以下に示すように「コマンド プロンプト」をクリックします。 [コマンド プロンプト] オプションをクリックすると、Win10 cmd コマンド プロンプト ウィンドウを開くことができます。
重要な注意事項: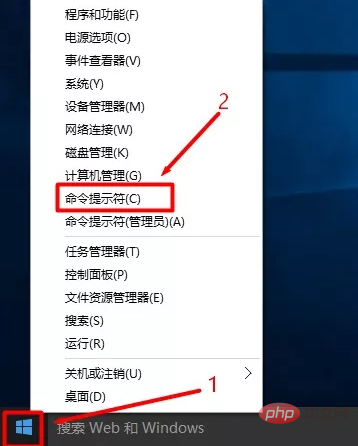
「スタート」ボタンはマウスの左クリックではなく、右クリックすることに注意してください。クリック 。
方法 3: Win10 の「ファイル名を指定して実行」プログラムを開きます
1. Win10 コンピューターのキーボードで「Win」「R」を押します。同時に「キーの組み合わせを押して、最初に Win10 実行プログラムを開きます。
2. [ファイル名を指定して実行] プログラム ウィンドウで、次のように入力します: cmd ——>[OK] をクリックするか、キーボードの [Enter] キーを押します。その後、Win10 の cmd コマンド プロンプト ウィンドウを開くことができます。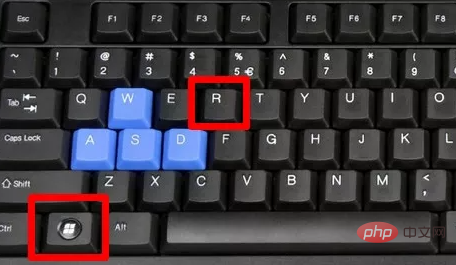
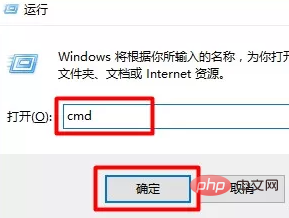 方法 4. Win10 の「Windows システム」の下を開きます。
方法 4. Win10 の「Windows システム」の下を開きます。
1.「Win10」をクリックします。 [スタート] ボタン—>次に、下の図に示すように、[すべてのアプリ] をクリックします。
2. スライダーをドラッグして [Windows システム] を見つけ、クリックして開きます— —>次に、下の図に示すように、[コマンド プロンプト] オプションをクリックして開きます。クリックすると、Win10 コマンド プロンプト ウィンドウを開くことができます。
推奨チュートリアル: 「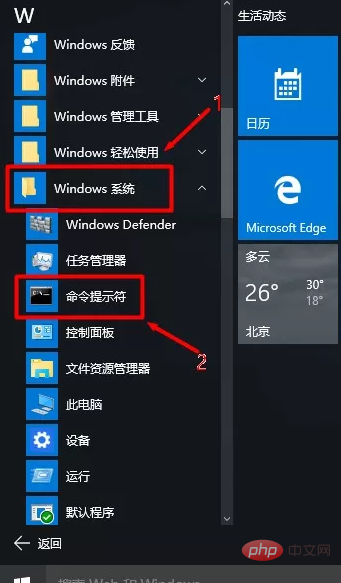 Windows チュートリアル
Windows チュートリアル
以上がwin10でcmdコマンドウィンドウを開く方法の詳細内容です。詳細については、PHP 中国語 Web サイトの他の関連記事を参照してください。