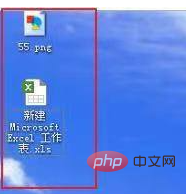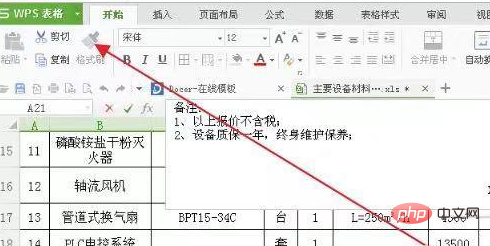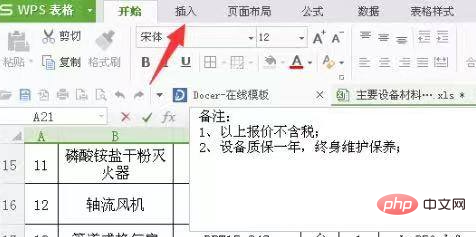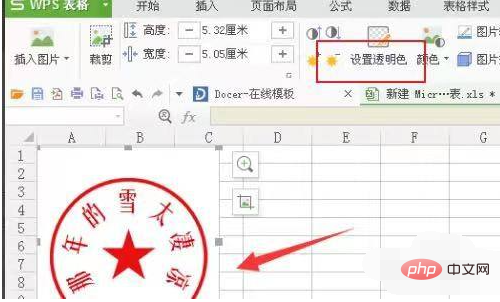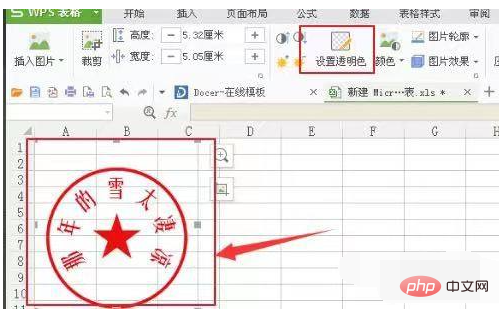Excel でテキストをブロックせずにシールを設定する方法: まず、挿入する表のセルを選択し、その領域内にカーソルを置きます。次に、[挿入] オプションをクリックしてシールの画像を挿入し、最後にツール バーで「透明色の設定」オプションを見つけて、「適用」をクリックします。

#この記事の動作環境:Windows 10 システム、DELL G3 パソコン、WPS Office2020
エクセルでシールを貼らないように設定する方法テキストをブロックしますか?
画像を埋め込みたいテーブルファイルと挿入する画像を用意し、クリックするとフォームが開きます。
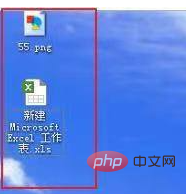
挿入する表のセルを選択し、領域内にカーソルを置きます。
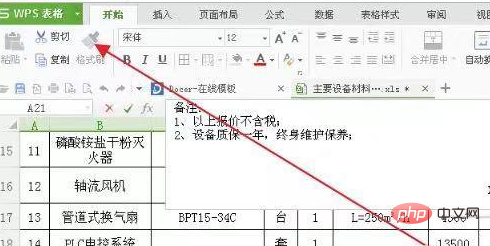
テーブル内で「挿入」オプションを見つけてクリックします。
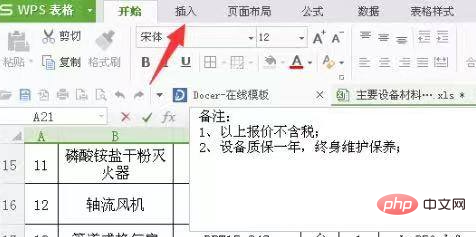
このオプションの下にある「画像」オプションを見つけてクリックします。ポップアップ ウィンドウで画像を見つけてクリックして挿入します。

この画像をマウスでクリックし、上のツールバーにある「透明色の設定」オプションを見つけてください。
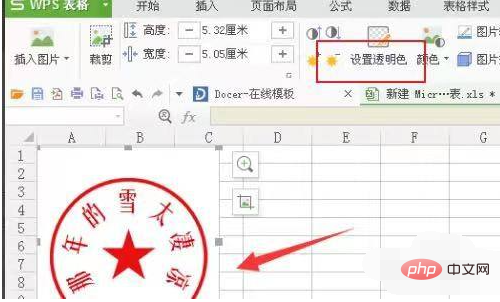
[透明色を設定] をクリックし、画像の位置の上でマウスをクリックすると、画像が透明になり、画像がブロックされなくなることがわかります。一番下。
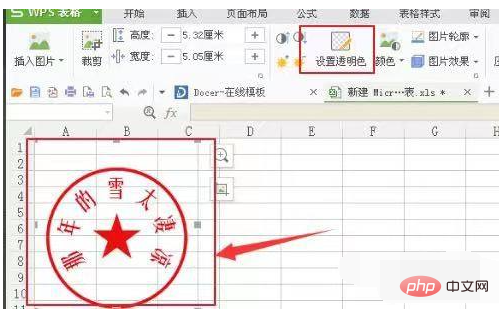
推奨学習: 「
Excel チュートリアル 」
以上がExcelでテキストをブロックしないようにスタンプを設定する方法の詳細内容です。詳細については、PHP 中国語 Web サイトの他の関連記事を参照してください。