Win10 で隠しファイルを表示する方法: まず [マイ コンピューター] を開いて表示オプションを開き、次にクリックして右側のオプションを開き、次に [隠しファイル、フォルダー、ドライブを表示する] のチェックを外し、最後に をクリックします。 [OK] をクリックすると、隠しファイルが表示されます。

#この記事の動作環境: Windows 10 システム、Dell G3 コンピューター。
Win10 で隠しファイルを表示するにはどうすればよいですか?
#[マイ コンピュータ] を開きます。ウィンドウが開いている場合は、この手順をスキップしてください
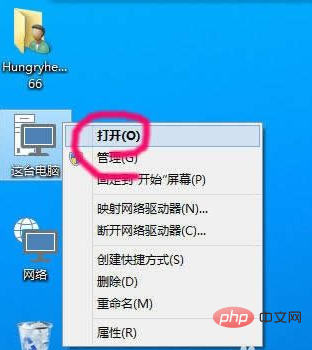
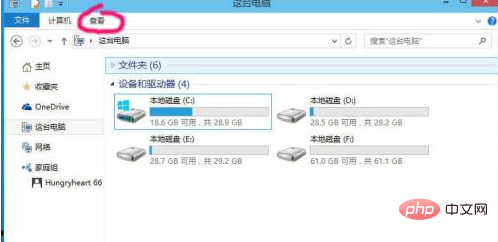 #クリックして右側のオプションを開きます
#クリックして右側のオプションを開きます
##2 番目のオプション ページ「表示」を選択します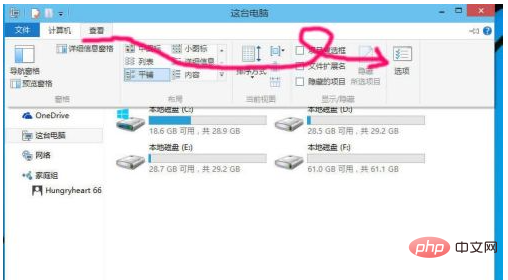
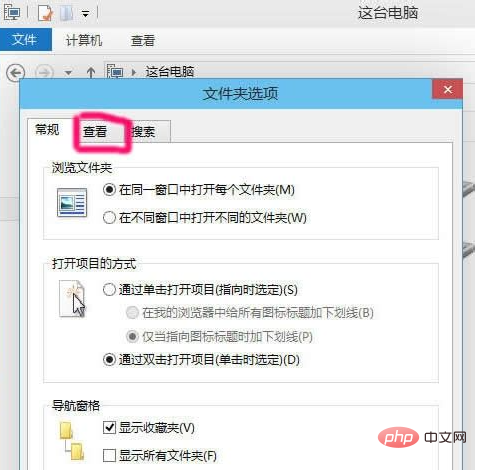
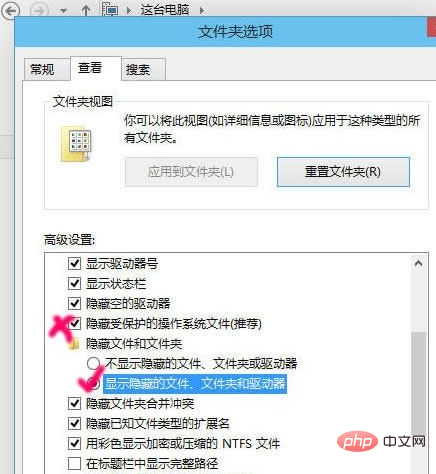
FAQ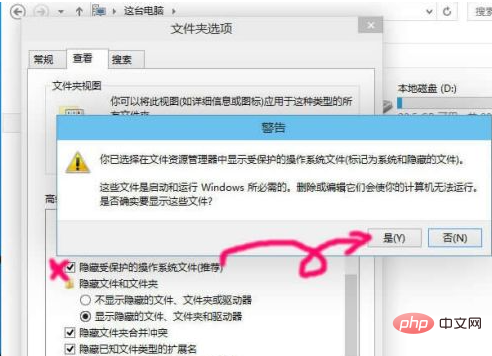 列を参照してください。
列を参照してください。
以上がWin10で隠しファイルを表示する方法の詳細内容です。詳細については、PHP 中国語 Web サイトの他の関連記事を参照してください。