win10 デスクトップ フォルダー パスを表示する方法: まず、Windows10 デスクトップの [この PC] アイコンをダブルクリックし、次に左側のサイドバーにある [デスクトップ] メニュー項目をクリックし、次に [プロパティ] メニューを選択します。メニューの項目; 最後に、ウィンドウの「場所」タブをクリックして、デスクトップのデフォルトの場所を確認します。

#この記事の動作環境: Windows 10 システム、Dell G3 コンピューター。
Windows10 デスクトップの「このコンピュータ」アイコンをダブルクリックして、このコンピュータ フォルダを開きます (そのようなコンピュータ アイコンがない場合は、下のリンクをクリックしてこのコンピュータ アイコンを追加する方法を確認できます)
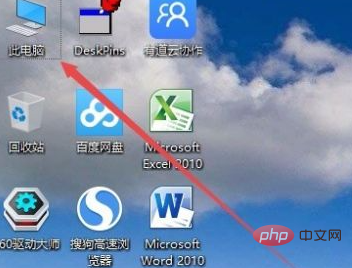
次に、開いたコンピューター ウィンドウで、左側のサイドバーにある [デスクトップ] メニュー項目をクリックします。
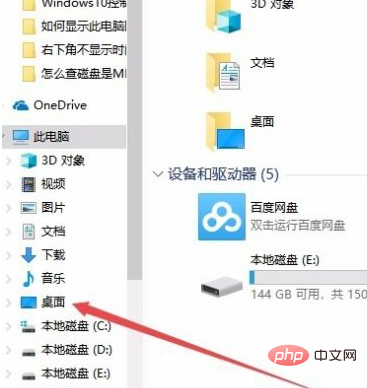
左側のサイドバーにある [デスクトップ] ショートカット リンクを右クリックし、ポップアップ メニューで [プロパティ] メニュー項目を選択します。
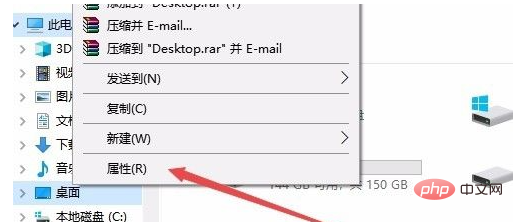
デスクトップのプロパティ ウィンドウが表示されます。ウィンドウ内の [場所] タブをクリックします。
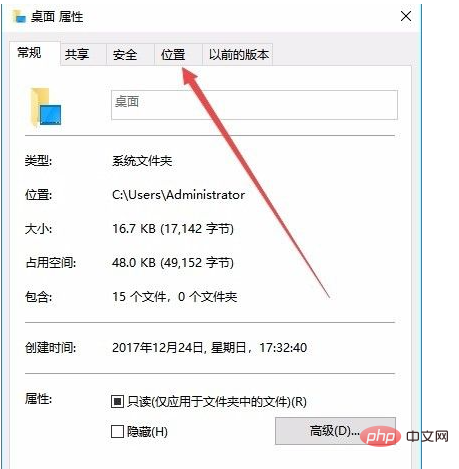
次の内容を確認できます。デスクトップのデフォルトの場所が C ドライブであることを確認したら、「移動」ボタンをクリックします。
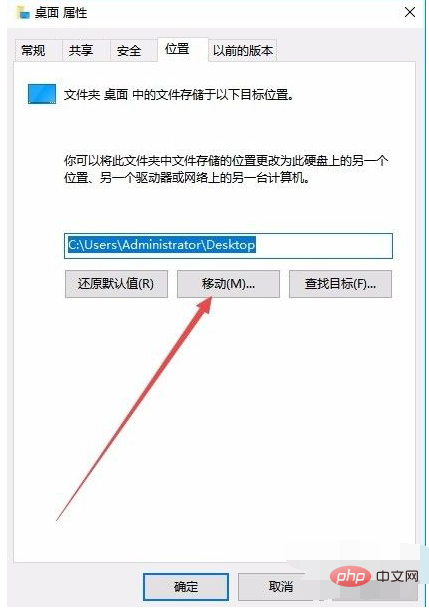
ローカル フォルダーを選択するウィンドウが表示されます。E:\Desktop Files
など、システム ドライブ文字以外のフォルダーを選択します。 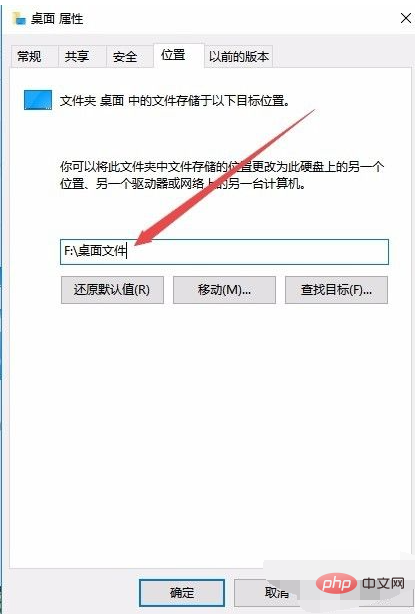
最後に「OK」ボタンをクリックします。フォルダーの移動の確認画面が表示されるので、「はい」ボタンをクリックします。このとき、システムは元のデスクトップ上のファイルをこのフォルダーに自動的に転送し、今後保存されるファイルまたはショートカットもこのフォルダーに保存されます。
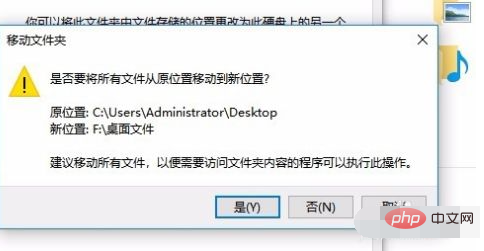
さらに関連する知識については、FAQ 列をご覧ください。
以上がwin10デスクトップでフォルダーパスを確認する方法の詳細内容です。詳細については、PHP 中国語 Web サイトの他の関連記事を参照してください。