wps テーブルをコピーして貼り付ける方法は、元の形式と同じです。 1. コピーする必要があるテーブルを選択し、右クリックして [コピー] を選択し、貼り付けオプション アイコンをクリックして「」を選択します。ソース列の幅を維持します。 2. マウスを表のタブバーに移動し、右クリックして「ワークシートの移動またはコピー」を選択します。

まず、以下に示すようにコピーする必要があるテーブルを選択し、右クリックして [コピー]:
# を選択します。
##貼り付ける必要があるセルを右クリックし、ドロップダウン リストから貼り付けを選択します。 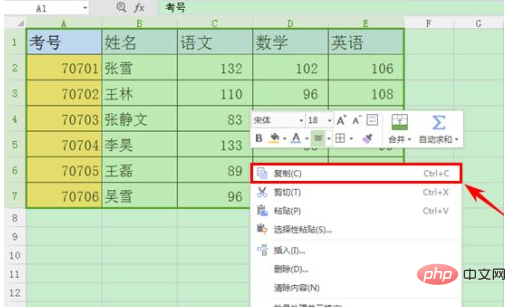
ここでは、形式が次のとおりであることがわかります。コピーされたテーブルの内容は明らかに以前と同じです。では、テーブルをコピーして形式を変更しないようにするにはどうすればよいですか?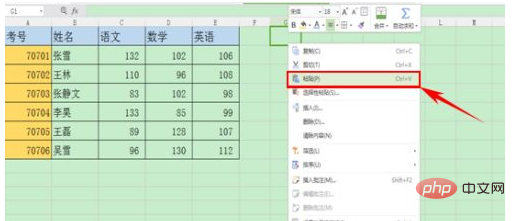
貼り付けオプションがあることがわかります。新しいテーブルの右下隅にあるアイコンをクリックします。アイコンの小さな矢印をクリックします。「ソース列幅を維持する」を選択します。 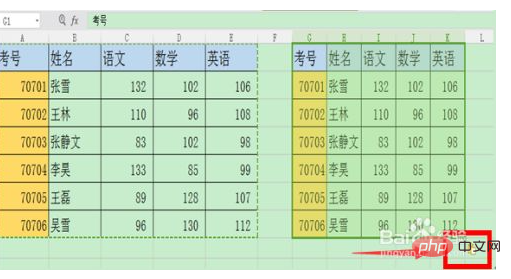
クリックすると、 2 つのテーブルの内容と形式はまったく同じですか? 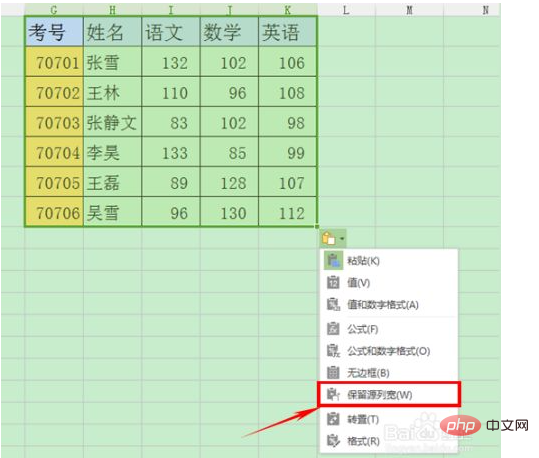
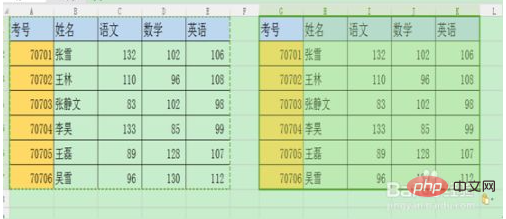 #2 番目の簡単な方法:
#2 番目の簡単な方法:
マウスを表のラベル バーに移動します。右クリックして「ワークシートの移動またはコピー」を選択します:
# ダイアログボックスが表示されます。「コピーを作成」にチェックを入れて [OK] をクリックします:
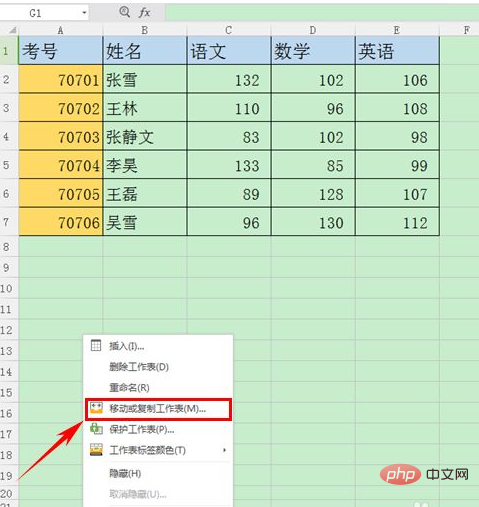
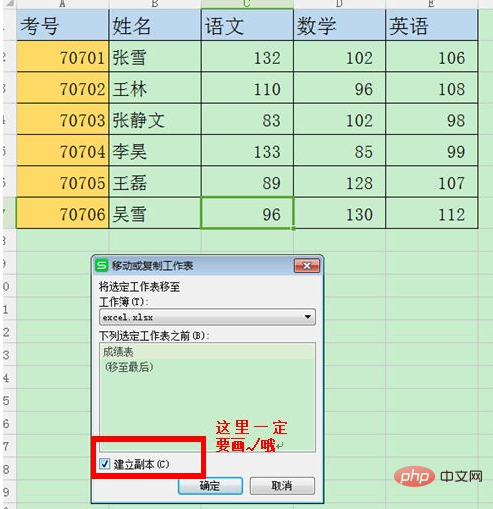 # 推奨学習: 「
# 推奨学習: 「
」
以上がWPSテーブルをコピーして元のテーブルと同じ形式に貼り付ける方法の詳細内容です。詳細については、PHP 中国語 Web サイトの他の関連記事を参照してください。