修正方法: 1. PowerShell インターフェイスを開き、「notepad」コマンドを実行してメモ帳インターフェイスに入ります; 2. メニュー バーで、[ファイル] - [開く] をクリックします; 3. ポップ上のウィンドウで、C ドライブの etc ディレクトリにある hosts ファイルを選択して開きます; 4. 編集インターフェイスで、hosts ファイルを変更して保存します。

#この記事の動作環境: Windows10 システム、Thinkpad t480 コンピューター。
hosts ファイルの変更方法:
まず、「windows x」キーを押したまま、下部に表示されるメニューから「Windows Powershell (管理者)」を選択します。コンピューターのデスクトップの右隅
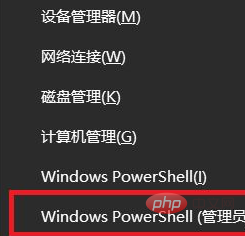
開いた PowerShell インターフェイスで、「notepad」コマンドを実行すると、メモ帳インターフェイスが表示されます。
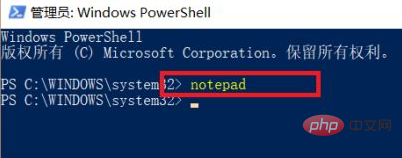
メモ帳インターフェイスで [ファイル] をクリックし、次に [開く] をクリックして、ポップアップ ウィンドウでパス c:\windows\system32\drivers\etc\ を見つけます。 . 見つけた後、ディレクトリが空であることがわかります。右下隅の「ファイルの選択」をクリックし、「すべてのファイル」をクリックします。
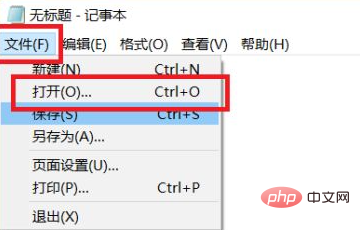
hosts ファイルが目の前に表示されます。hosts ファイルをクリックして、右下隅にある [開く] をクリックします。 hosts ファイルの編集ページがポップアップ表示され、必要な IP アドレスとホスト名を追加できます。
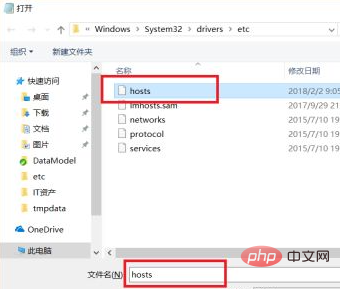
#追加後、Ctrl キーを直接押して保存すると、Hosts ファイルが正常に変更されます。
関連する推奨事項: Windows システム
以上がhostsファイルの変更方法の詳細内容です。詳細については、PHP 中国語 Web サイトの他の関連記事を参照してください。