解決策: 1. アクセスしたいフォルダーを右クリックし、[プロパティ] を選択します。 2. ポップアップ ウィンドウで、[セキュリティ] タブをクリックし、[詳細設定] をクリックします。 3. 後ろをクリックします。所有者を「変更」; 4. 「詳細」-「今すぐ検索」をクリックします; 5. クエリ結果で「管理者」を選択し、「OK」をクリックして構成を保存します。

このチュートリアルの動作環境: Windows 10 システム、Dell G3 コンピューター。
win10でCドライブのファイルをダブルクリックすると、アクセスが拒否されましたというメッセージが表示され、ファイルにアクセスできなくなってしまうという経験をしたことがあると思います。 win10 でファイル アクセスが拒否される問題について教えてください。拒否の問題についてはどうですか?以下に紹介させていただきます。
Win10 ファイル アクセス拒否の解決策
アクセスするフォルダーを右クリックし、ポップアップ メニューの [プロパティ] をクリックします

ポップアップ プロパティ ウィンドウで、[セキュリティ] タブをクリックします。
[セキュリティ] タブ ページで、[詳細設定] ボタンをクリックします
[セキュリティの詳細設定] ウィンドウで、[所有者の背後で変更] をクリックします。
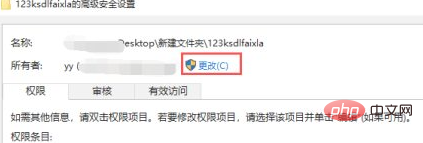
ポップアップの [ユーザーまたはグループの選択] ウィンドウで、[詳細] ボタンをクリックします。
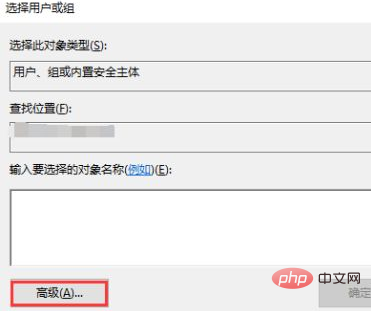
[今すぐ検索] ボタンをクリックします。
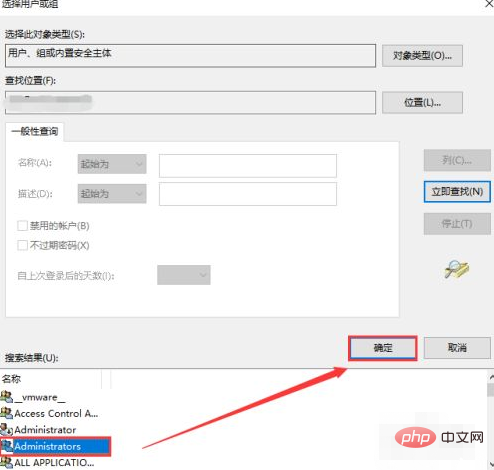

以上がWindows 10でフォルダーへのアクセスが拒否された場合の対処方法の詳細内容です。詳細については、PHP 中国語 Web サイトの他の関連記事を参照してください。