「Windows Defender セキュリティ センター」インターフェイスを閉じます。方法: 1. [スタート メニュー] ウィンドウを開き、[設定] をクリックします; 2. [ネットワークとインターネット] - [Windows ファイアウォール] をクリックします; 3. [セキュリティ センター] インターフェイスで、ドメイン ネットワーク、プライベート ネットワーク、パブリック ネットワークを分離します。ファイアウォールがオフになっています。

このチュートリアルの動作環境: Windows 10 システム、Dell G3 コンピューター。
win10 でファイアウォールをオフにする方法
1. Windows デスクトップの左下隅にあるスタート アイコンをクリックします。
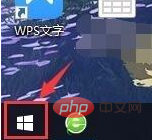
#2. [スタート] メニュー ウィンドウの左側に設定アイコンが表示されるので、このアイコンをクリックします。
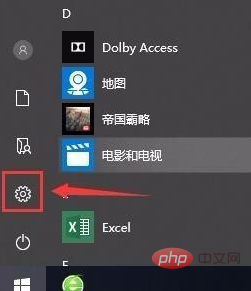
#3. ポップアップ システム ウィンドウで [ネットワークとインターネット] を見つけてクリックします。
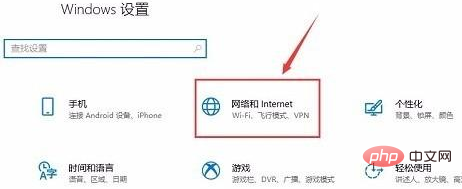
#4. [Windows ファイアウォール] をクリックします。
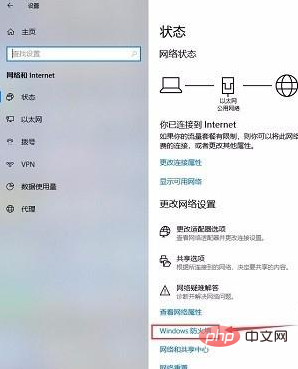
#5. この時点では、ドメイン ネットワーク、プライベート ネットワーク、パブリック ネットワークの 3 つのネットワークでファイアウォールがオンになっていることがわかります。通常、パブリックネットワークを使用するため、パブリックネットワークの右側に「使用中」と表示されます。 [パブリックネットワーク]をクリックします。
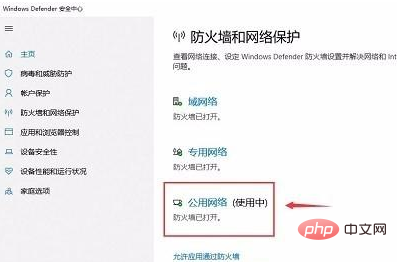
#6. 新しいページで、このスイッチ ボタンをクリックしてパブリック ネットワークのファイアウォールをオフにします。
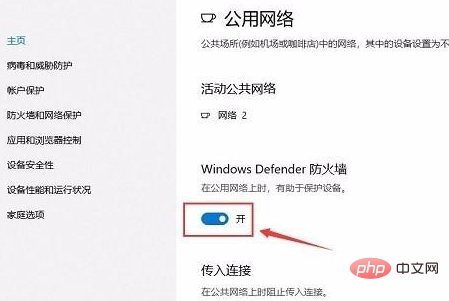
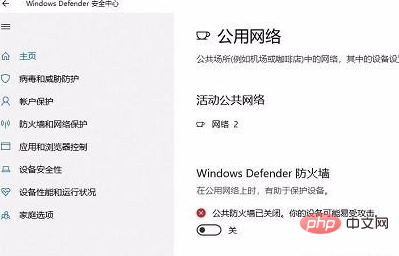
7. もちろん、必要に応じて、左上隅にある戻る矢印アイコンをクリックすると、使用を中止することもできます。他の 2 つも同様にネットワーク ファイアウォールをオフにします。 (これら 3 つのネットワーク ファイアウォールを再度有効にしたい場合は、[設定を復元] をクリックします)。
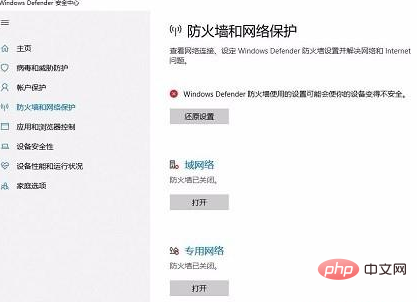
推奨チュートリアル: 「Windows チュートリアル」
以上がwin10ファイアウォールをオフにする場所の詳細内容です。詳細については、PHP 中国語 Web サイトの他の関連記事を参照してください。