Win10 のダウンロード パスを設定する方法: まず、Win10 システム インターフェイスに入り、Win10 システムの Windows キーをクリックし、次にタイル インターフェイスのブラウザ ボタンを選択し、次に Win10 ブラウザの設定アイコンをクリックし、 [設定] ボタンを選択し、最後に [詳細設定] ボタンをクリックして、ブラウザのデフォルトのダウンロード パスを変更します。

この記事の動作環境: Windows 10 システム、DELL G3 コンピューター
win10 システム インターフェイスに入り、Windows キーをクリックします。 win10システム。
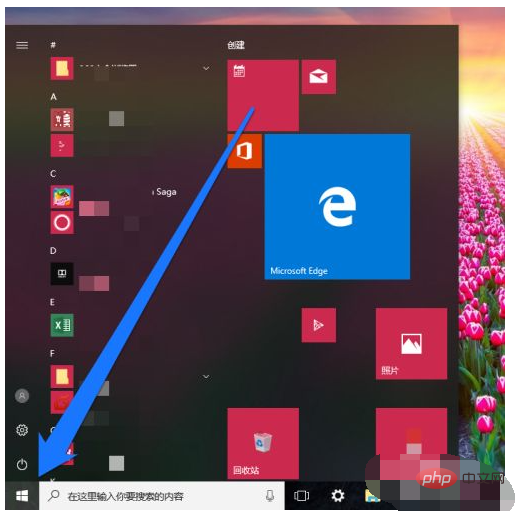
#win10 システムでは、タイル インターフェイスがポップアップ表示され、タイル インターフェイス上のブラウザ ボタンを選択します。
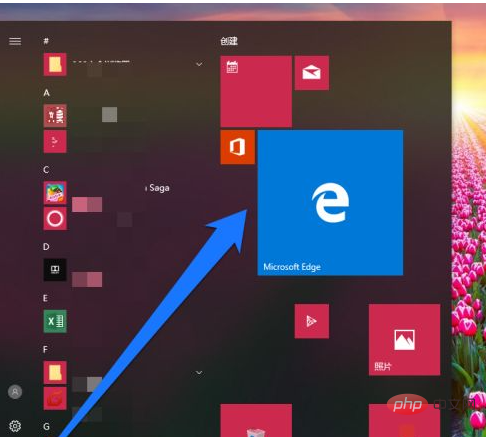
#ブラウザ ボタンをクリックしてブラウザ インターフェイスに入り、ブラウザ設定アイコンをクリックします。
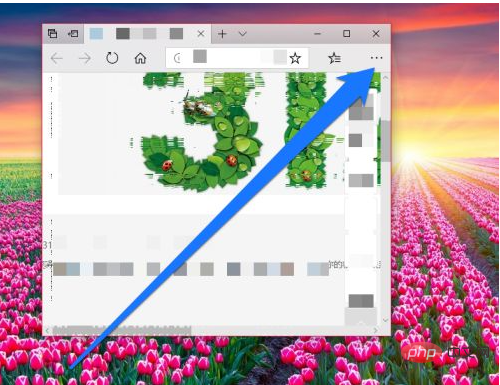
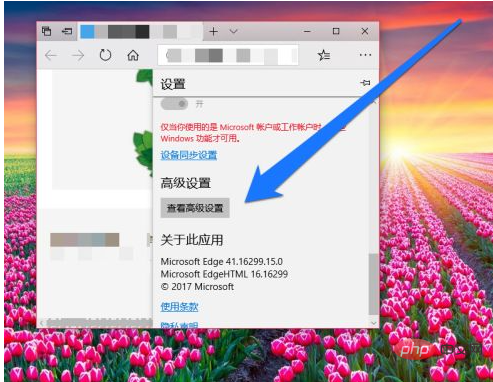 #設定インターフェイスに入り、[詳細設定] ボタンをクリックします。
#設定インターフェイスに入り、[詳細設定] ボタンをクリックします。
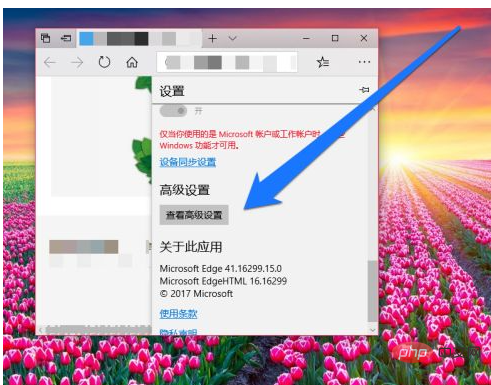 # win10 ブラウザの高度なインターフェイスで、アイコンをダウンロードするためのデフォルトのパスを確認します。
# win10 ブラウザの高度なインターフェイスで、アイコンをダウンロードするためのデフォルトのパスを確認します。
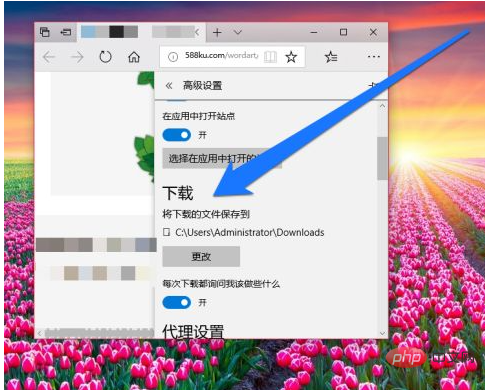 ダウンロード アイコンの下にある [変更] ボタンをクリックします。
ダウンロード アイコンの下にある [変更] ボタンをクリックします。
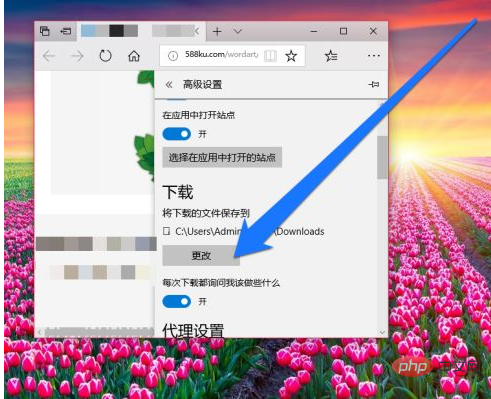 変更ボタンをクリックして、ブラウザのデフォルトのダウンロード パスを変更します。
変更ボタンをクリックして、ブラウザのデフォルトのダウンロード パスを変更します。
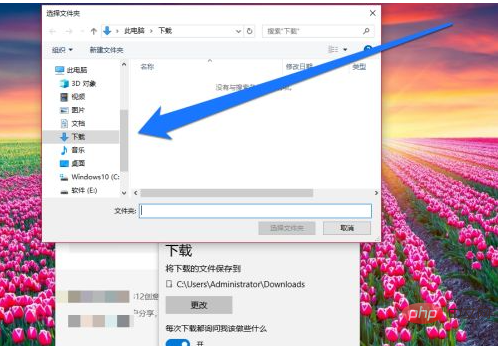 ブラウザのデフォルトのパスをデスクトップのパスに変更します。
ブラウザのデフォルトのパスをデスクトップのパスに変更します。
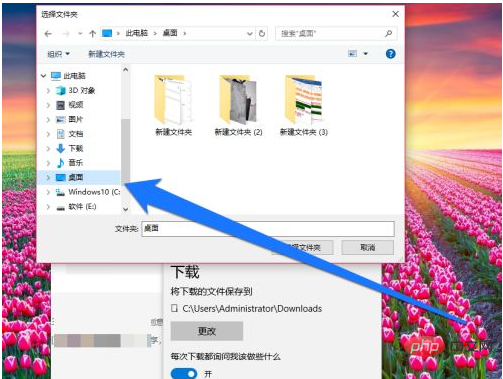 #ブラウザのパスを設定した後、ブラウザの設定ページに戻って、ブラウザのパスが正常に設定されていることを確認します。
#ブラウザのパスを設定した後、ブラウザの設定ページに戻って、ブラウザのパスが正常に設定されていることを確認します。
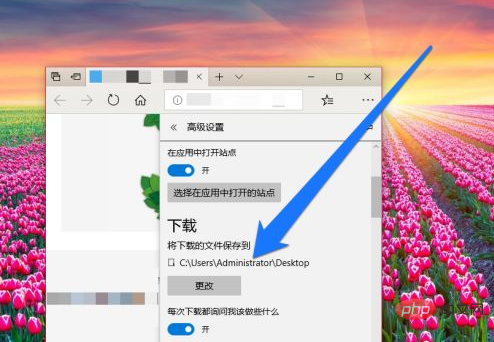 その他の関連記事については、
その他の関連記事については、
以上がwin10のダウンロードパスの設定方法の詳細内容です。詳細については、PHP 中国語 Web サイトの他の関連記事を参照してください。