マウスを接続してもコンピューターが応答しない問題の解決策: まず、Windows で、[スタート] メニュー バーを右クリックし、[デバイス マネージャー] を選択し、ユニバーサル シリアル バス コントローラーを見つけて、ダブルクリックして展開し、[USB ルート ハブ] を選択し、[電源管理] オプションをクリックします。最後に、[電源管理] パネルで、電力を節約するために [コンピュータがこのデバイスの電源をオフにできるようにする] をオフにします。

#この記事の動作環境: Windows 10 システム、Dell G3 コンピューター。
ノートブックは省電力モードに設定されているため、USB はホットプラグをサポートできません。そのため、問題を解決するには、デバイス マネージャーで「電力を節約するためにコンピューターがこのデバイスの電源をオフにできるようにする」をオフに設定してください。 。
1. Windows では、スタート メニュー バーを右クリックし、ドロップダウン メニューから [デバイス マネージャー] を選択します。
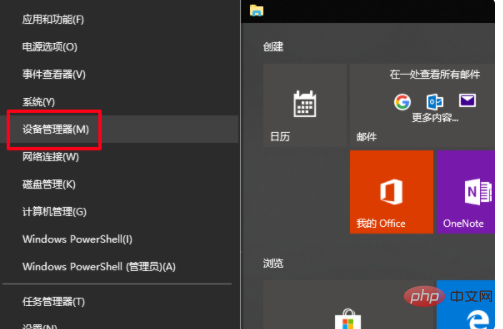
#2. [デバイス マネージャー] ウィンドウに入ったら、以下のリストでユニバーサル シリアル バス コントローラーを見つけ、ダブルクリックして展開します。
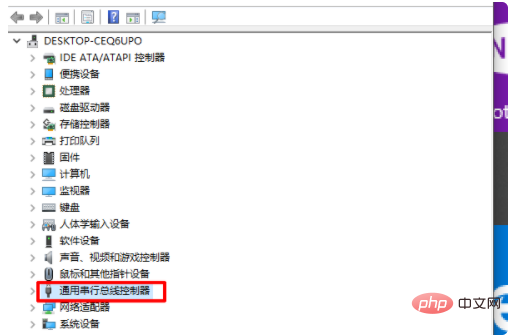
#3. ダブルクリックしてリストを展開し、[USB ルート ハブ] オプションを選択します。
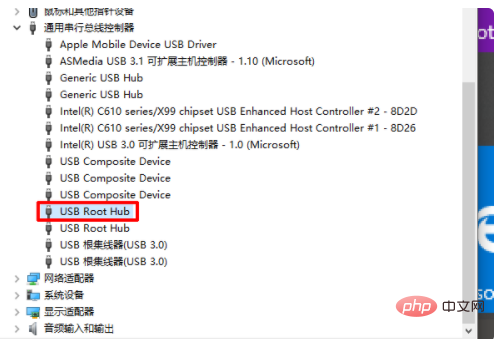
4. USB ルート ハブ オプションを入力した後、上の電源管理オプションをクリックします。
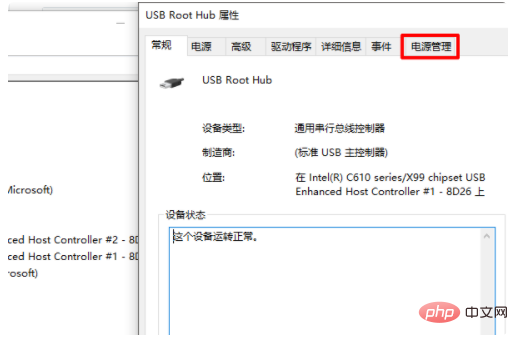
#5. 電源管理パネルで、電力を節約するためにコンピューターがこのデバイスの電源をオフにできるようにするをオフにすると、問題は解決します。
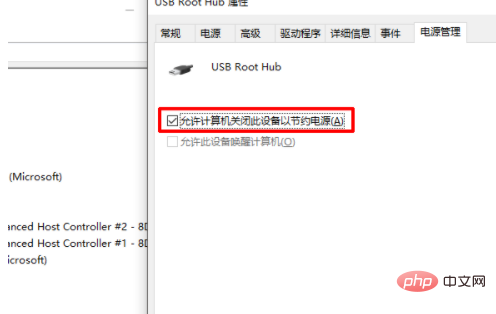
その他の関連記事については、FAQ 列をご覧ください。
以上がマウスを接続してもコンピューターが応答しない場合はどうすればよいですか?の詳細内容です。詳細については、PHP 中国語 Web サイトの他の関連記事を参照してください。