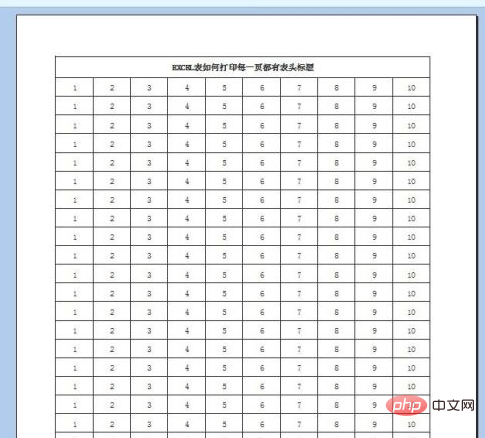各ページにタイトルを付けて印刷を設定する方法: まず、印刷する Excel テーブル ファイルを開き、次に Excel テーブルの上のメニューで [ページ レイアウト] を開き、[タイトルの印刷] を選択します。印刷する必要があるページ タイトル行の「OK」をクリックします。

#このチュートリアルの動作環境: Windows 7 システム、Microsoft Office Excel 2003 バージョン、Dell G3 コンピューター。
まず、印刷したい Excel テーブル ファイルを開きます。
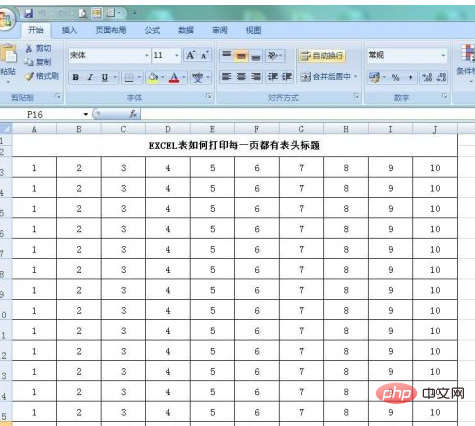
まず、「印刷プレビュー」を開いて、印刷がどのように行われるかを確認しましょう。第二に、ページにはヘッダーのタイトルがありません。
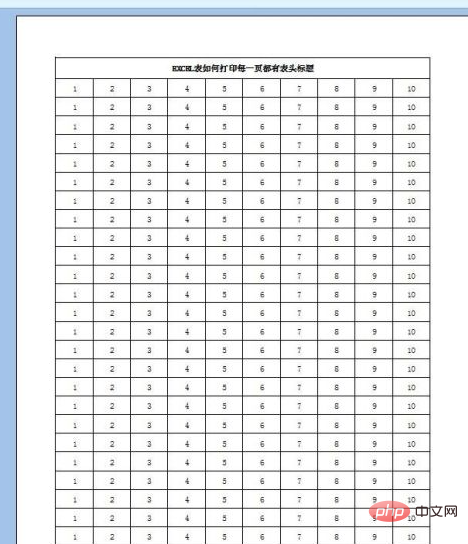
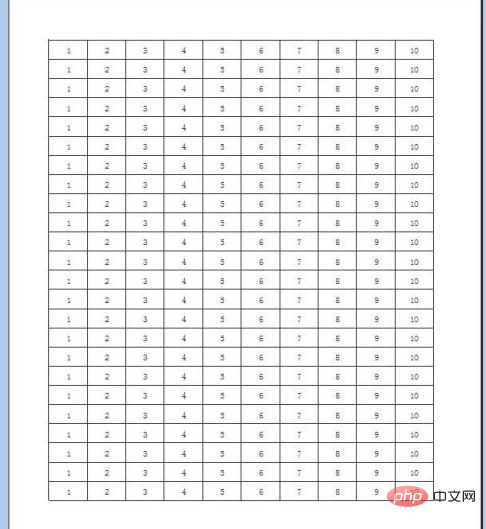
Excel テーブルの上のメニューで、「ページ レイアウト」を開くと、 「印刷タイトル」「

「印刷タイトル」を開いてこのページを参照してください。通常は「上部のタイトル行」で、後ろに小さな赤い矢印があります。
一部のタイトルは左端にもあります。このとき、「左端のタイトル バー」をクリックすることに注意してください。
[推奨学習:
Excel チュートリアル]

[上部のタイトル行] をクリックすると、このページが表示されます。次に示すように、印刷するタイトル行を選択します
 #前の手順を続行し、タイトルを選択した後、小さな赤い矢印をクリックすると、このページが表示され、[OK] をクリックします。
#前の手順を続行し、タイトルを選択した後、小さな赤い矢印をクリックすると、このページが表示され、[OK] をクリックします。
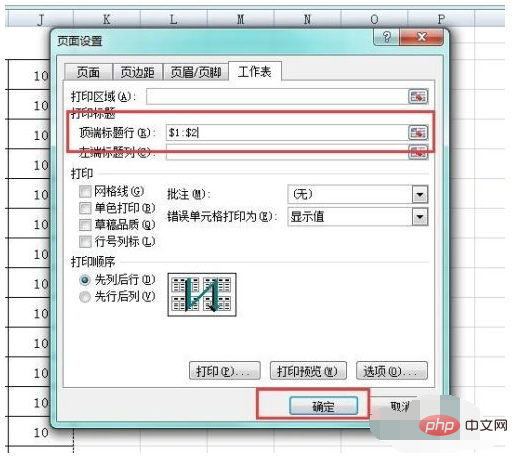 設定後、「印刷プレビュー」を開いて見てみると、ページが 2 つあり、ヘッダー タイトルもあり、より美しく明確になります。
設定後、「印刷プレビュー」を開いて見てみると、ページが 2 つあり、ヘッダー タイトルもあり、より美しく明確になります。
お役に立てば幸いです。
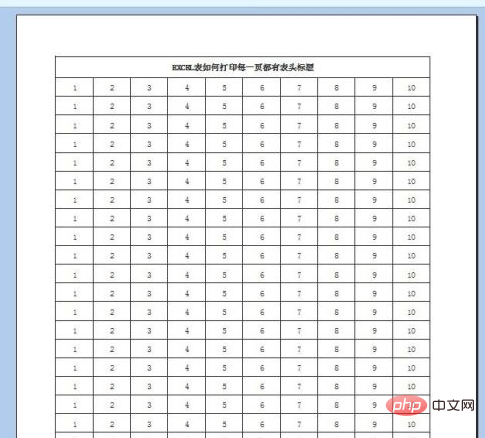
以上が各ページにタイトルを印刷する方法の詳細内容です。詳細については、PHP 中国語 Web サイトの他の関連記事を参照してください。

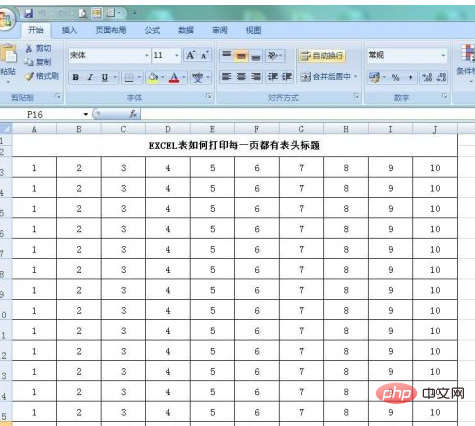
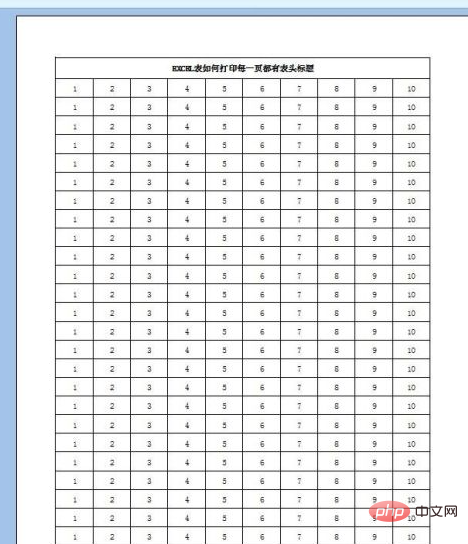
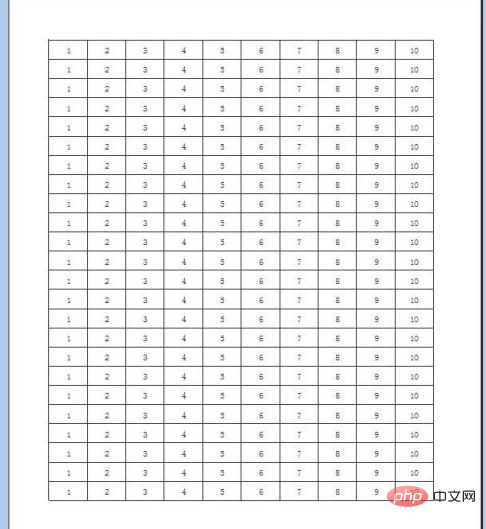


 #前の手順を続行し、タイトルを選択した後、小さな赤い矢印をクリックすると、このページが表示され、[OK] をクリックします。
#前の手順を続行し、タイトルを選択した後、小さな赤い矢印をクリックすると、このページが表示され、[OK] をクリックします。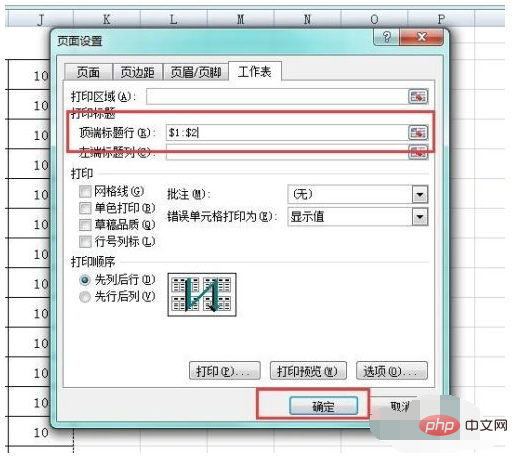 設定後、「印刷プレビュー」を開いて見てみると、ページが 2 つあり、ヘッダー タイトルもあり、より美しく明確になります。
設定後、「印刷プレビュー」を開いて見てみると、ページが 2 つあり、ヘッダー タイトルもあり、より美しく明確になります。