テーブルを暗号化する方法: まず、[ファイル] メニュー バーをクリックして [情報] を選択し、次に [ワークブックの保護] をクリックして、ポップアップ ドロップダウン リストで [パスワードで暗号化] を選択します。 ;finally in 作成したファイルのパスワードをテキストボックスに入力し、「OK」をクリックします。

この記事の動作環境: Windows7 システム、Microsoft Office Excel2016、DELL G3 コンピューター
これは、次の方法で実現できます。 「ワークシートの保護」機能。
1. [ファイル] メニュー バーをクリックし、[情報] を選択すると、右側のウィンドウに [ブックの保護] 項目が表示されます。
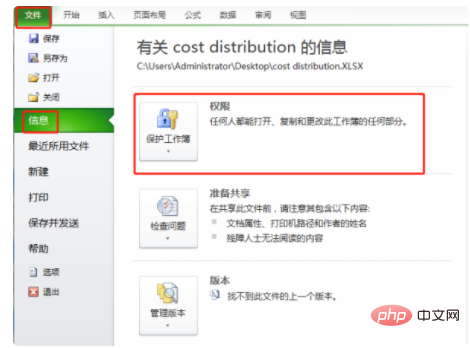
#2. [ワークブックの保護] をクリックし、ポップアップ ドロップダウン リストで [パスワードで暗号化] を選択します。
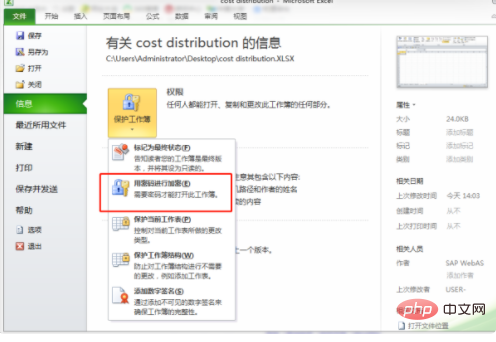
#3. パスワード入力画面が表示されるので、テキストボックスに作成したファイルのパスワードを入力し、「OK」をクリックします。
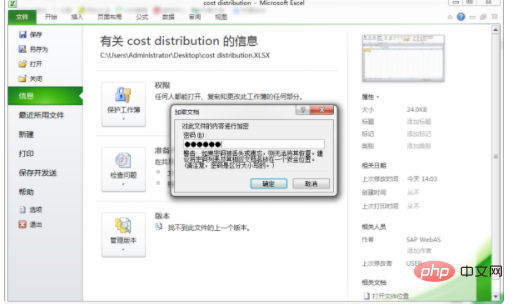
#4. この時点で、別のウィンドウがポップアップ表示され、パスワードが最初に間違って入力されていないことを確認するためにパスワードを再入力するよう求められます。入力が間違っている場合は、警告ウィンドウが表示されます。テキストボックスに正しいパスワードを入力し、「OK」をクリックします。
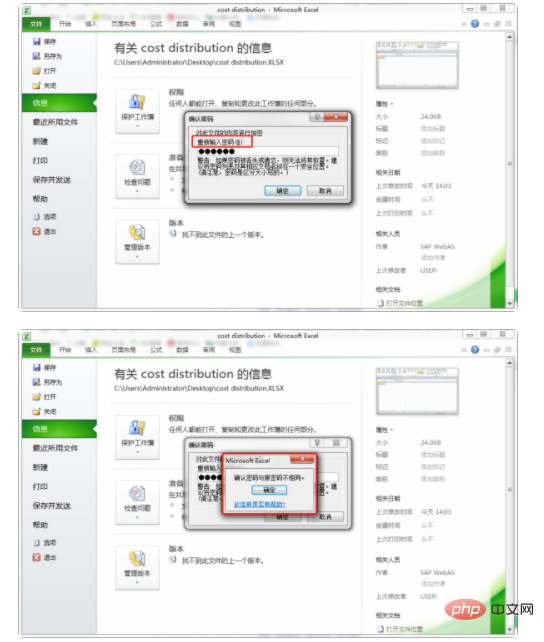
5. 完了したら、[保存] をクリックします。
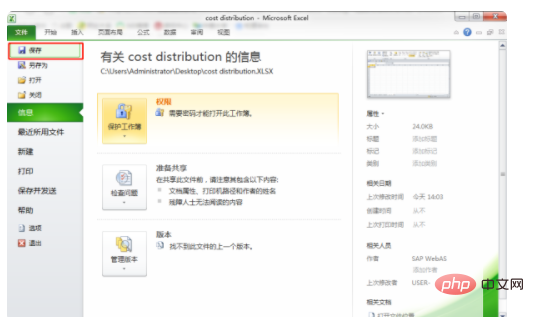
#6. 次回このファイルを開くときは、まずファイルのパスワードを入力するように求められ、入力しないとファイルを開くことができません。小さなウィンドウのテキストボックスにパスワードを入力するだけです。
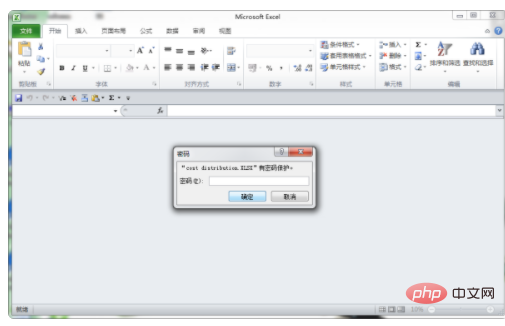
[推奨学習: Excel チュートリアル]
以上がテーブルを暗号化する方法の詳細内容です。詳細については、PHP 中国語 Web サイトの他の関連記事を参照してください。