方法: 1. 「win R」を押して「ファイル名を指定して実行」ウィンドウを開き、「msconfig」コマンドを入力して「確認」をクリックします; 2. msconfig 設定インターフェイスで、「スタートアップ」タブをクリックします3. タスク マネージャー インターフェイスで、[スタートアップ] タブをクリックします。 4. 不要なスタートアップ項目を見つけて選択し、マウスを右クリックして、ポップアップで [無効にする] を選択します。

このチュートリアルの動作環境: Windows 10 システム、Dell G3 コンピューター
スタートアップ項目とは?## スタートアップ項目とは、コンピュータの電源がオンになったときにシステムがフォアグラウンドまたはバックグラウンドで実行するプログラムです。一般に、ここでは主に Windows システム コンピュータのスタートアップ項目について説明します。
#Windows 10 でスタートアップ項目を設定する方法win R を押して実行メニューを開き、「msconfig」と入力して [OK] をクリックし、msconfig 設定インターフェイスを開きます。

タスク マネージャーを開いた後、スタートアップ タブに入り、すべてのスタートアップ項目を確認して、不要な項目を見つけます。不要な項目を右クリックして無効にします。次の図に示すように、次回コンピュータの電源を入れたときに再び起動することはありません。 # その他の関連記事については、
PHP 中国語 Web サイト!!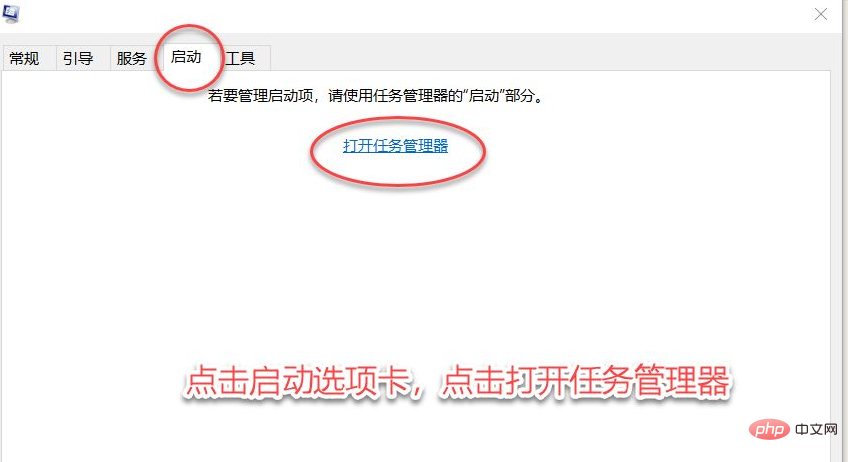 をご覧ください。
をご覧ください。
以上がWindows 10 でスタートアップ項目を管理する方法の詳細内容です。詳細については、PHP 中国語 Web サイトの他の関連記事を参照してください。