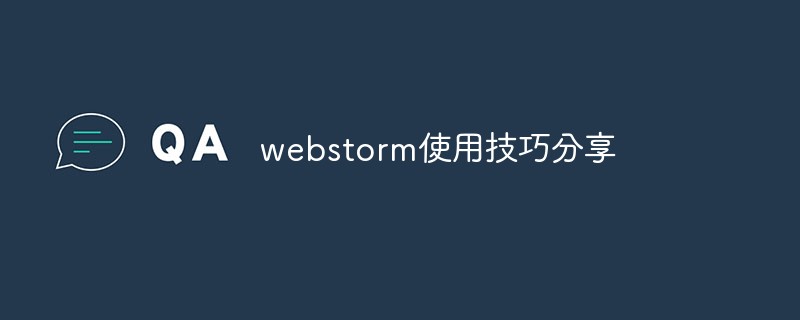
WebStorm は、JetBrains が所有する JavaScript 開発ツールです。中国の JS 開発者の大多数からは、「Web フロントエンド開発成果物」、「最も強力な HTML5 エディター」、「最もインテリジェントな JavaScript IDE」などとして賞賛されています。 IntelliJ IDEA と同じ起源を持ち、IntelliJ IDEA の強力な JS 部分の機能を継承しています。
設定のヒント:
テーマの変更方法 (フォントとカラー マッチング):
ファイル -> 設定 -> エディター -> 色とフォント -> スキームname.Theme ダウンロード アドレス
ウェブストームの開始時にプロジェクト ファイルが開かないようにする方法:
[ファイル] -> [設定] -> [一般] 削除 [起動時に最後のプロジェクトを再度開く]。
方法中国語を完全に表示するには:
ファイル -> 設定 -> 外観でデフォルトのフォントを上書きする (非推奨) にチェックを入れ、名前: NSimSun、サイズ: 12
行番号を表示する方法:
ファイル -> 設定 -> エディター、行番号を表示するには「行番号を表示」にチェックを入れます
コードを自動的にラップする方法:
ファイル -> 設定 -> エディター「ソフト ラップを使用」エディターでチェックを入れると、コードは自動的に新しい行に折り返されます。
カーソルをクリックして行末に表示する方法:
ファイル -> 設定 -> エディター 「許可」のチェックを外すだけです。行末の後のキャレットの配置」。
ショートカット キーを変更する方法:
[ファイル] -> [設定] -> [キーマップ] を選択し、ショートカットを変更する機能をダブルクリックすると、プロンプト ボックスが表示されます。プロンプトに従ってください
使い慣れたエディターのショートカット キーに変更します:
[ファイル] -> [設定] -> [キーマップ]。Visual Studio、Eclipse、NetBeans などの主流の IDE をサポートします。
JavaScript クラス ライブラリ プロンプト。
ファイル -> 設定 -> JavaScript -> ライブラリ -> 次に、よく使う JavaScript クラス ライブラリをリストから選択し、最後にダウンロードしてインストールすればOKです。候補オプションを選択するには Ctrl Return キーを押す必要があります:
js プロンプトは比較的遅いです
Git 構成:
プラグインのインストール:
後で更新
Webstorm の使用法experience
お気に入り機能:
プロジェクトディレクトリが非常に大きい場合、いくつかのサブディレクトリが開かれることがよくありますが、レベルは非常に深いので、このとき、そのディレクトリをお気に入りに追加することができます。成功すると、左側に「お気に入り」メニューが表示されます
ブレッドクラム ナビゲーション:
コンストラクタ インターフェイス:
Todo インターフェイス:
デュアルカラム コード インターフェイス:
#ローカルヒストリー機能:
A 良いコードを取得する方法
WebStorm は git の使用法を統合します
コード インターフェイスの任意の領域を右クリックし、[git -> 比較] を選択して、比較するリポジトリを選択します。
webstorm ショートカット キーの説明
基本的なコード補完 (任意のクラス、メソッド、または変数の名前) 基本的なコード補完(任意のクラス、関数、または変数名)、Alt に変更します S
Ctrl Shift Enter:
Complete ステートメント 現在のステートメントを完了します
Ctrl P:
パラメータ情報 (メソッド内)パラメータ情報には、メソッド呼び出しパラメータが含まれます。
Ctrl マウスをコードの上に置く
簡単な情報簡単な情報
Ctrl F1
キャレットにエラーまたは警告の説明を表示します。カーソル エラー メッセージまたは警告メッセージ
Alt Insert
コードの生成... (ゲッター、セッター、コンストラクター) 新しいファイルを作成するか、コードを生成します...コンストラクター関数は、任意のファイルのゲッター メソッドとセッター メソッドを作成できます。クラス内のフィールド
Ctrl O
オーバーライド メソッドオーバーロード メソッド
Ctrl I
実装メソッド実装メソッド
Ctrl Alt T
... で囲む (if、else、try、catch、for など) * を使用して、選択したコード行を囲みます (* if、while、try catch などが含まれます)。
Ctrl /
行コメントでコメント/コメント解除 行コメント/コメント解除
Ctrl Shift /
ブロックコメントでコメント/コメント解除 ブロックコメント/コメント解除
Ctrl W
連続して増加するコード ブロックを選択します。コード ブロックを選択します。通常は増分選択です。
Ctrl Shift W
現在の選択を前の状態に戻します。前のショートカット キーに戻り、選択コードを減分します。
Alt Q
コンテキスト情報 コンテキスト情報
Alt Enter
インテンション アクションとクイックフィックスを表示インテンション アクション、クイック結果
Ctrl Alt L
テンプレート形式に従ってコードを再フォーマットします書式コード
Tab/Shift Tab
選択した行のインデント/インデント解除 選択した行のインデント/インデント解除
Ctrl X または Shift Delete
現在の行または選択したブロックをクリップボードに切り取る 現在の行を切り取る行または選択したブロックをクリップボードにコピーします。
Ctrl C または Ctrl Insert
現在の行または選択したブロックをチップボードにコピーします。 現在の行または選択したブロックをクリップボードにコピーします。
Ctrl V または Shift挿入
クリップボードから貼り付け クリップボードに内容を貼り付けます
Ctrl Shift V
最近のバッファから貼り付けますバッファから貼り付けます最新の内容
Ctrl D
現在の行を複製または選択したブロック 現在の行または選択したブロックをコピーします。
Ctrl Y
キャレットの行を削除します。カーソル位置の行を削除します。
Ctrl Shift J
スマート ライン結合 (HTML および JavaScript のみ) ) スマート ラインの結合 (HTML および JavaScript)
Ctrl Enter
スマート ラインの分割 (HTML および JavaScript のみ) スマート ラインの分割 (HTML および JavaScript)
Shift Enter
Start new line 新しい行の開始
Ctrl Shift U
キャレットまたは選択したブロックで単語の大文字と小文字を切り替えますカーソル位置で大文字と小文字を変換
Ctrl Shift ]/[
コードブロックまで選択end/start コード ブロックが終了するまで選択/start
Ctrl Delete
単語の末尾まで削除テキストの end を削除
Ctrl Backspace
単語の先頭まで削除テキストの先頭を削除
Ctrl NumPad /-
コード ブロックの展開/折りたたみ コード ブロックの展開/折りたたみ
Ctrl Shift NumPad
すべて展開 すべて展開
Ctrl Shift NumPad-
折りたたむ すべて縮小
Ctrl F4
アクティブなエディター タブを閉じるアクティブなエディター タブを閉じる
検索/置換関連するショートカット キーを検索/置換します
Ctrl F
検索 クイック検索現在のファイル内のコードの場合
Ctrl Shift F
パスで検索指定されたファイル内のパスを検索
F3
次を検索次を検索
Shift F3
前を検索 前を検索
Ctrl R
Replace 現在のファイル内のコードを置換
Ctrl Shift R
パス内を置換 指定したファイル内のコードを一括置換
使用法の検索 関連するショートカット キーの検索
Alt F7/Ctrl F7
使用法の検索/ファイル内の使用法の検索 使用法の検索/ファイル内の使用法の検索
Ctrl Shift F7
ファイル内の使用箇所をハイライト表示
使用箇所を表示 使用箇所を表示
#実行中
Alt Shift F10
構成を選択して実行 アーキテクチャを選択実行してください
Alt Shift F9
Shift F10
Shift F9
Ctrl Shift F10
Ctrl Shift X
##デバッグデバッグ関連のショートカット キー
ステップ オーバーでは関数に入りません
F7
シングルステップ実行へのステップ実行
Shift F7
スマート ステップインテリジェントなシングル ステップ実行へ
Shift F8
ステップアウトジャンプアウト
Alt F9
カーソルまで実行 カーソルまで実行
Alt F8
評価式 式の評価
F9
プログラムの再開 プログラムの再起動
Ctrl F8
ブレークポイントの切り替え ブレークポイントの切り替え
Ctrl Shift F8
ブレークポイントの表示 ブレークポイントの表示
ナビゲーション 位置関係関連のショートカット キー
Go to class 指定したクラスにジャンプ
Ctrl Shift N
Go to file through the file クイック検索プロジェクト内のファイルを名前で検索
Ctrl Alt Shift N
シンボルに移動関数の場所を 1 文字で検索
Alt 右/左
次/前のエディター タブに移動 Enter Next /前のエディタ オプション
F12
前のツール ウィンドウに戻る 前のツール ウィンドウに入る
Esc
エディタに移動(ツール ウィンドウから) ツール ウィンドウからエディタに入る
Shift Esc
アクティブなウィンドウまたは最後にアクティブだったウィンドウを非表示にする アクティブなウィンドウを非表示にする
アクティブな run/message/find/…tab を閉じる アクティブな….tab を閉じる
Go to line 行にジャンプ
最近のファイル ポップアップ 最近開いたファイルをポップアップ表示
戻るに移動/forward 前後に移動します
Ctrl Shift Backspace
最後の編集場所に移動 最後の編集場所に移動
Alt F1
任意のビューで現在のファイルまたはシンボルを選択 他のインターフェイス モジュールで現在選択されているコードまたはファイルを検索場所
Ctrl B または Ctrl クリック
宣言に移動 定義に移動
Ctrl Alt B
実装に移動 メソッド実装に移動
Ctrl Shift B
型宣言に移動 メソッド定義に移動
Ctrl Shift I
クイック定義ルックアップを開く クイック定義ルックアップを開く
Ctrl U
スーパーに移動メソッド/スーパークラス メソッド/スーパークラスにジャンプ
Alt Up/Down
前/次のメソッドに移動 メソッド間を素早く移動
Ctrl ]/[
コードブロックに移動end/start コーディング ブロックの末尾/先頭にジャンプします。
Ctrl F12
ファイル構造ポップアップ ファイル構造ポップアップ
Ctrl H
型階層 型階層
Ctrl Alt H
呼び出し階層 呼び出し階層
F2/ Shift F2
次/前の強調表示されたエラー 次/前のエラーにジャンプし、エラーまたは警告を強調表示して簡単に場所を特定するには、このショートカット キーを使用します。エラーステートメント間を素早くジャンプします。
F4/Ctrl Enter
ソースの編集/ソースの表示 ソースコードの編集/ソースコードの表示
Alt Home
ナビゲーションバーの表示 ナビゲーションバーの表示
F11
ブックマークの切り替え マークの切り替え
ニーモニック付きブックマークの切り替え メモリを使用してマークを切り替える
#Ctrl #[0-9]
Shift F11
リファクタリング リファクタリング関連のショートカット キー
F5
Copy Copy
F6
Alt Delete
Shift F6
Ctrl Alt N
Ctrl Alt M
Ctrl Alt V
Ctrl Alt F
Ctrl Alt C
VCS/ローカル履歴バージョン管理システム/ローカル履歴関連のショートカット キー
Alt BackQuote()
'VCS 'クイック ポップアップクイック ポップアップ VCS
Ctrl K
Ctrl T
Alt Shift C
一般 よく使用される関連ショートカット キー
Ctrl Shift A
検索アクションエディタの機能を検索して呼び出す
Alt # [0-9]
Ctrl Alt F11
Ctrl Shift F12
#Alt Shift F
お気に入りに追加 現在のファイルをお気に入りに追加
Alt Shift I
現在のプロファイルで現在のファイルを検査する 現在のプロパティを使用する現在のファイルを確認します
Ctrl BackQuote( )
現在のスキームをすばやく切り替えます 既存の組み合わせをすばやく切り替えます
Ctrl Alt S
設定ダイアログを開く 設定ダイアログ ボックスを開きます
Ctrl Tab
タブとツール ウィンドウの切り替え タブとツール ウィンドウの切り替え (Windows のショートカット キーと競合します)
関連する推奨事項:
webstorm の使用方法のチュートリアル
以上がウェブストームの使い方に関するヒントの共有の詳細内容です。詳細については、PHP 中国語 Web サイトの他の関連記事を参照してください。