Excel でさまざまなアイテムの数量をフィルターして表示する方法: まずフォームを開いてデータを入力し、[挿入] をクリックして [ピボット テーブル] を選択します。次に、[ピボット テーブル] をクリックしてフィールドを選択します。下のレポートに追加します。名前の前にチェック マークを付けて、最後にレポート フィールドに追加したい果物の名前を、カウントする数値ボックスにマウスでドラッグします。

Excel でさまざまなアイテムの数量をフィルターして表示する方法:
1. まず、Excel フォームを開いて、次の処理を容易にするためにデータを入力します。以下に示すように: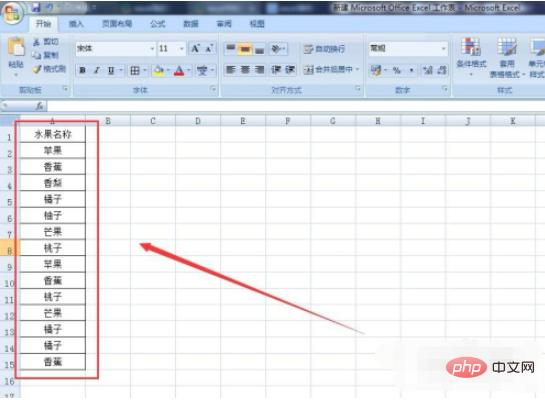
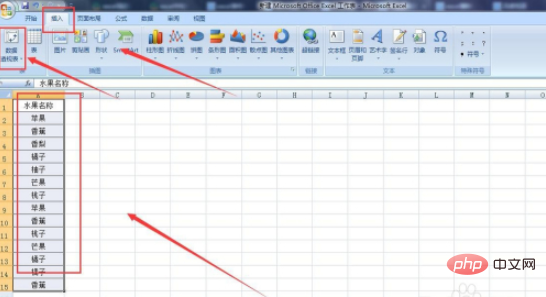
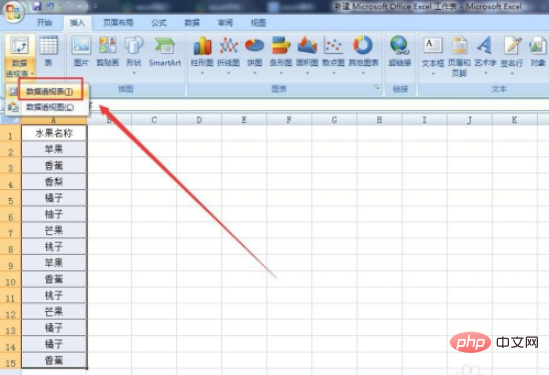
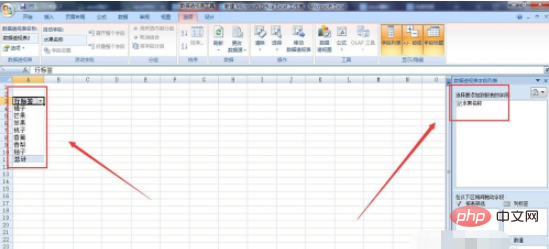 ##5. レポート フィールドに追加したい果物名をマウスを使用してカウント用の数値ボックスにドラッグすると、各果物名の数が表示されます。以下の図に示すように:
##5. レポート フィールドに追加したい果物名をマウスを使用してカウント用の数値ボックスにドラッグすると、各果物名の数が表示されます。以下の図に示すように:
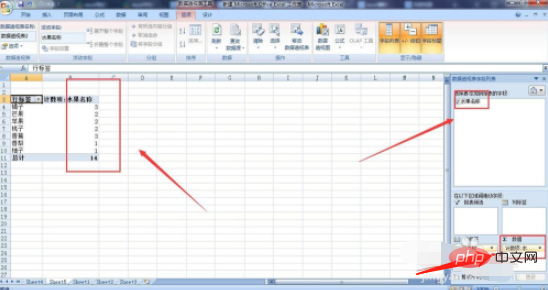
#関連学習の推奨事項:
#
以上がExcelで各商品の数量をフィルターして表示する方法の詳細内容です。詳細については、PHP 中国語 Web サイトの他の関連記事を参照してください。