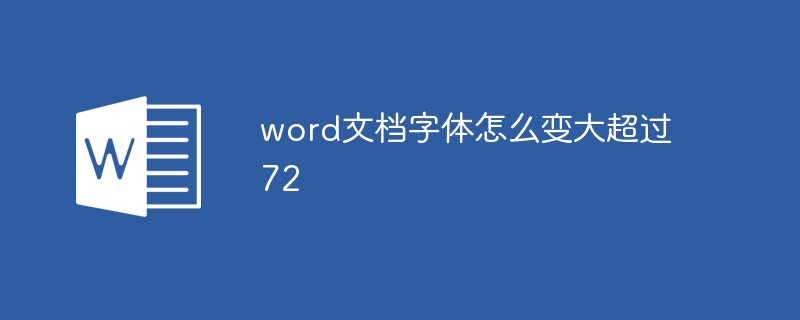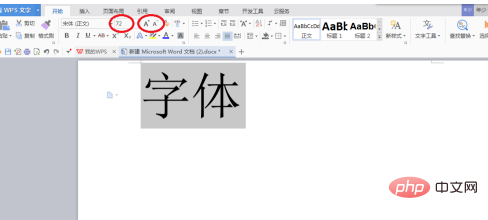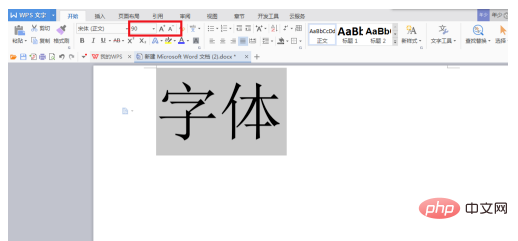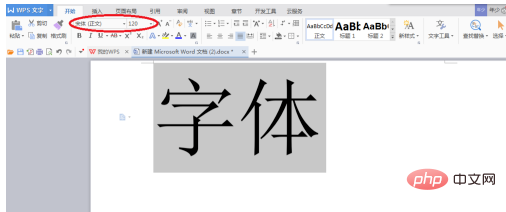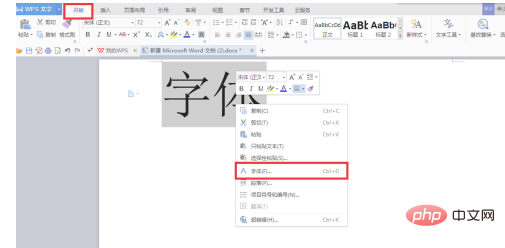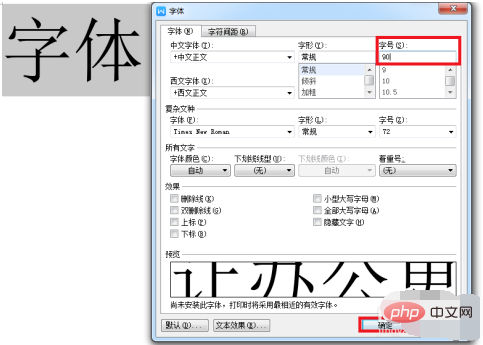Word 文書のフォント サイズを 72 より大きくする方法: 1. Word を開き、ツールバーの [フォント サイズを増やす] ボタンをクリックします; 2. [フォント サイズ入力] ボックスに希望の倍率を入力します。ツールバーの「ボックス」をクリックします。 ; 3. 「フォント サイズ」オプションを見つけて、選択したテキストのフォント サイズを入力します。 4. フォント サイズを大きくするには、ショートカット キー「Ctrl ]」を使用します。
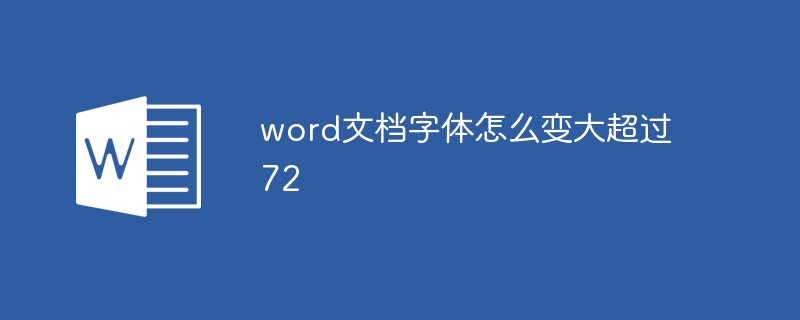
#この記事の動作環境: Dell G3 コンピューター、Windows 7 システム、WPS Office2016 バージョン。
推奨: 「
Word チュートリアル 」
方法/手順: 方法 1
Word を開き、[開始] オプションをクリックして、希望の拡大フォントを選択し、ツールバーの「フォント サイズを大きくする」ボタンをクリックしてフォント サイズを大きくします。
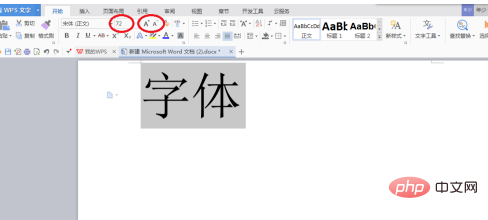
この方法でフォント サイズを大きくするときの倍数は 10 で計算されます。72 の次は、80、90 などとなります。
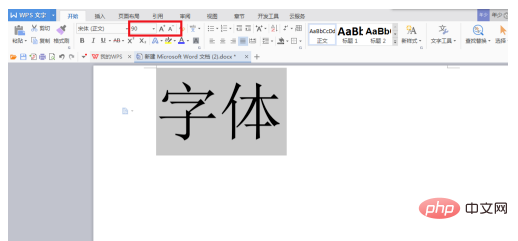
方法/ステップ 2: 方法 2
[開始] オプションをクリックし、画面上の [フォント サイズ入力ボックス] に希望の倍率を入力します。はい、希望のサイズに達するまで何度でも実験できます。
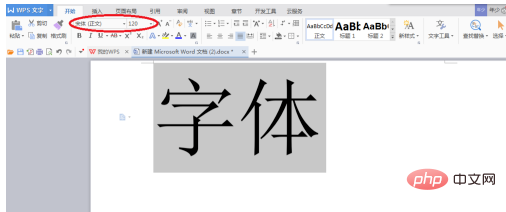
方法/ステップ 3: 方法 3
拡大するフォントを選択し、マウスを右クリックすると、オプションの行が表示されます。 「フォント」を見つけてクリックします。
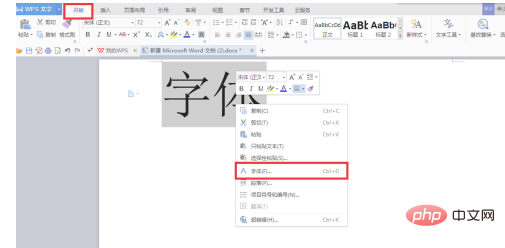
ポップアップ ダイアログ ボックスで [フォント サイズ] オプションを見つけ、選択したテキストのフォント サイズを直接入力し、[OK] ボタンをクリックします。
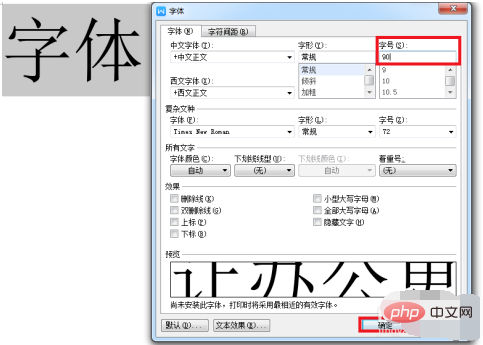
方法/ステップ 4: 方法 4
マウスのショートカット キーを直接使用して、フォント サイズを大きくすることができます。ショートカット キーは「Ctrl ]」です。この増加量は比較的小さいため、すぐに増加させたい場合は、「Ctrl Shift >」を使用できます。

以上がWord文書のフォントサイズを72を超えて大きくする方法の詳細内容です。詳細については、PHP 中国語 Web サイトの他の関連記事を参照してください。