CAD をダブルクリックしてもテキストを編集できない問題の解決策: まず、コンピュータのデスクトップで CAD アイコンを開き、新しいアイコンをクリックして [acadiso.dwt] オプションを選択し、次のように入力します。 [op] を入力して Enter キーを押して確認し、最後にユーザー システム構成を選択して [ダブルクリックして編集する] にチェックを入れます。

# 動作環境:
#win7 システム
1 、 CAD2018 を例として、両方のデスクのコンピュータのデスクトップ
にある CAD アイコンを開きます。 2. 左上隅の新しいアイコン 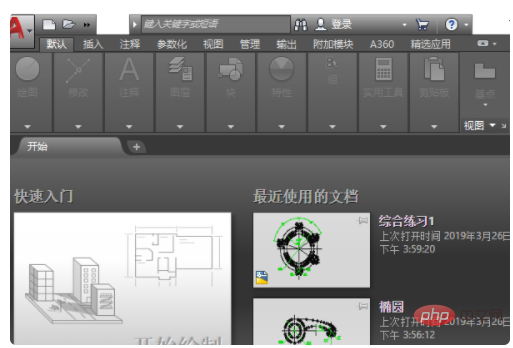
3. acadiso.dwt オプションを選択し、右下隅の [開く] ボタンをクリックして新しい図面を作成します 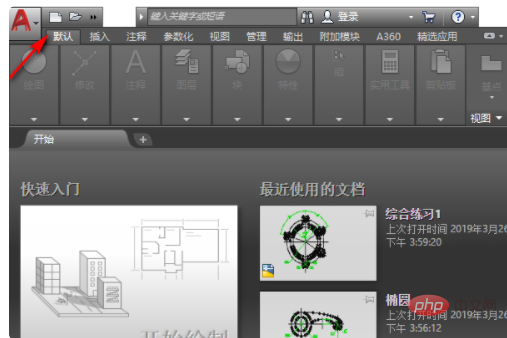
4. 次のように入力します。 「op」の文字を入力し、Enter キーを押して確認します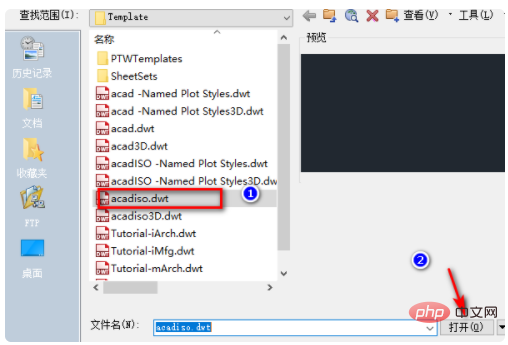
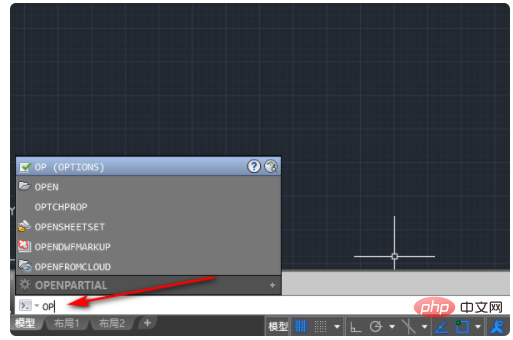
#6. [ダブルクリックして Windows 標準操作項目を編集] にチェックを入れます
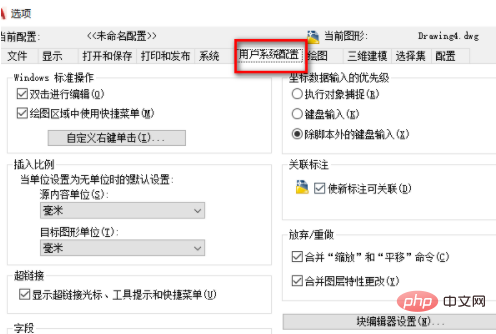
7. [適用] をクリックして確定します。
8. 作図領域に入り、テキストを再度ダブルクリックしてテキストを編集します。以上がCAD でテキストをダブルクリックしても編集できない場合の対処方法の詳細内容です。詳細については、PHP 中国語 Web サイトの他の関連記事を参照してください。