Windows 10で複数のウィンドウを切り替える方法
Windows 10 で複数のウィンドウを切り替える方法: 1. [Alt Tab] ショートカット キーを同時に押して切り替えます; 2. デスクトップ上の小さなウィンドウをプレビューします; 3. [Win Tab] を押しますショートカットキーを同時に押してウィンドウを切り替えます; 4. 、マウスを直接使用して切り替えます; 5. [デスクトップを素早く表示] ボタンをクリックします。

Windows 10 で複数のウィンドウを切り替える方法:
1. Alt Tab ショートカット キー
Windows の Alt キーや Win キーなど、ショートカット キーを使用すると作業効率が大幅に向上しますが、単独で使用するだけでなく、組み合わせて使用することもできます。さまざまな効果。たとえば、Win7 で Alt Tab ショートカット キーを使用してウィンドウを切り替えると、各プログラムの小さなプレビュー ウィンドウがデスクトップの中央に表示されます。
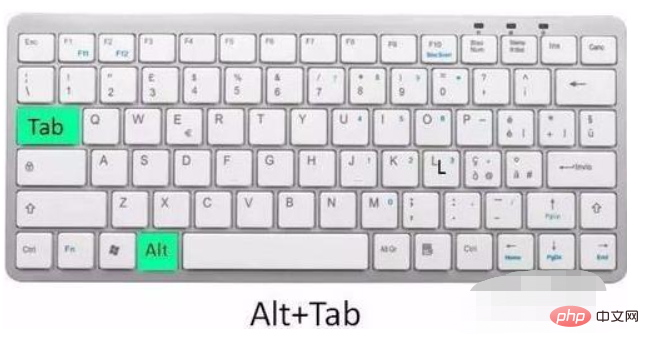
#2. デスクトップ上の小さなウィンドウをプレビューします
Alt キーを押しながら Tab を押すたびに切り替わります。ユーザーはこの方法に従って、必要なプログラム ウィンドウに順番に切り替えることができます。
もちろん、Win10 では Alt キーと Tab キーを使用してウィンドウをより速く切り替えることができるようになりました。まず、Alt キーを押したまま、タスク バーの左側にあるショートカット プログラム アイコンをクリックします。マウスを使用すると (すでに 2 つ以上のファイルを開くアプリケーション)、そのようなプログラムによって開かれたファイルの小さなプレビュー ウィンドウがタスクバーのアイコンの上に表示されます。
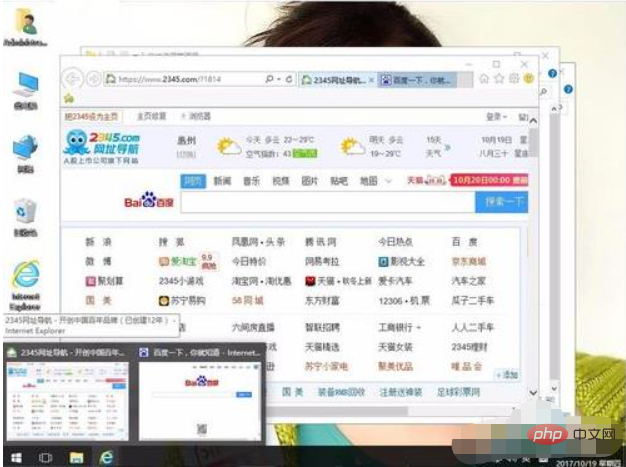
3. ウィンドウを切り替える Win Tab ショートカット キー
Win10 では、Win Tab ショートカット キーを使用して 3D を切り替えることもできますウィンドウをより速く切り替える新しい方法があります。 Winキーを押しながらTabキーを押すと、デスクトップ上に各アプリケーションの3D小ウィンドウが表示されます。Tabキーを押すごとに、順番にウィンドウが切り替わります。Winキーを離すと3D表示されます。デスクトップ上のウィンドウ 上部のアプリケーション ウィンドウ。
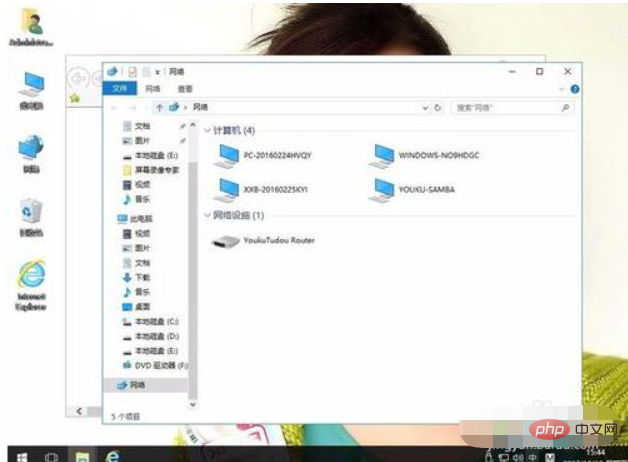
#4. マウスを使用して直接切り替える
Win10 では、左側のプログラム アイコンにマウスを置きます。タスクバーのプログラム アイコンの上に、このカテゴリで開いているすべてのコンテンツを示す小さなプレビュー ウィンドウが表示されます。
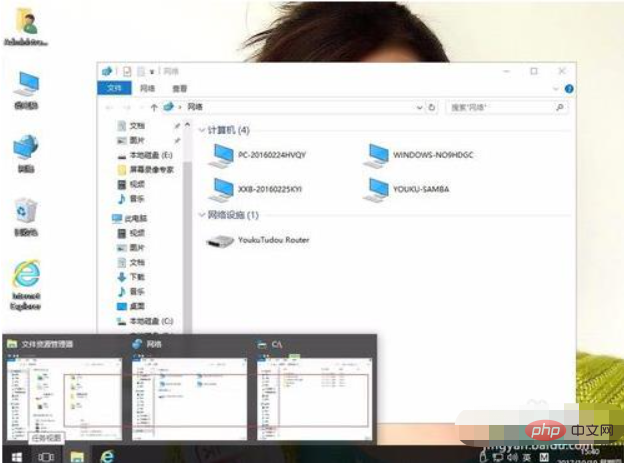
5. デスクトップを素早く表示する
元々、Win10 の下に「デスクトップを素早く表示」ボタンがありました。右下隅のトレイ このブロックですが、このブロックの位置は皆に広く嫌われています。マウスポインタを画面の右下隅に移動させるのは面倒です。Win10 にはショートカット キーもあります。「Win Space」キーの組み合わせを試してください。
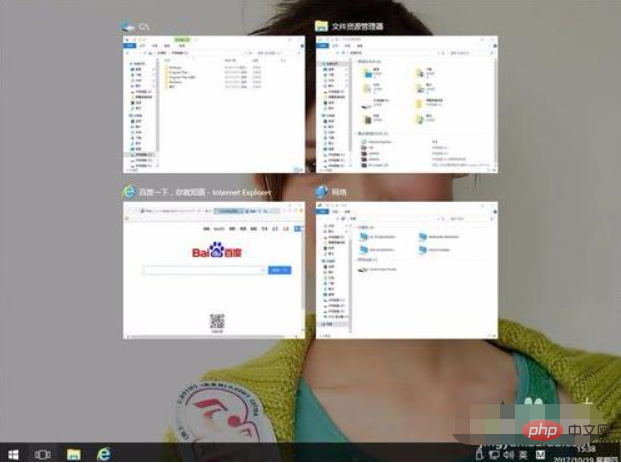
関連学習の推奨事項: Windows サーバーの運用とメンテナンスのチュートリアル
以上がWindows 10で複数のウィンドウを切り替える方法の詳細内容です。詳細については、PHP 中国語 Web サイトの他の関連記事を参照してください。

ホットAIツール

Undresser.AI Undress
リアルなヌード写真を作成する AI 搭載アプリ

AI Clothes Remover
写真から衣服を削除するオンライン AI ツール。

Undress AI Tool
脱衣画像を無料で

Clothoff.io
AI衣類リムーバー

AI Hentai Generator
AIヘンタイを無料で生成します。

人気の記事

ホットツール

メモ帳++7.3.1
使いやすく無料のコードエディター

SublimeText3 中国語版
中国語版、とても使いやすい

ゼンドスタジオ 13.0.1
強力な PHP 統合開発環境

ドリームウィーバー CS6
ビジュアル Web 開発ツール

SublimeText3 Mac版
神レベルのコード編集ソフト(SublimeText3)

ホットトピック
 7369
7369
 15
15
 1628
1628
 14
14
 1355
1355
 52
52
 1266
1266
 25
25
 1215
1215
 29
29
 Windows 10 を実行している場合に開く場所
Mar 19, 2024 pm 05:57 PM
Windows 10 を実行している場合に開く場所
Mar 19, 2024 pm 05:57 PM
よく使用される 3 つの方法: 1. 最も便利な方法は Windows キーと R キーを同時に押すことです; 2. ショートカット メニューまたはスタート メニューから「ファイル名を指定して実行」にアクセスします; 3. 特定のコマンドを入力することで、ユーザーはすばやく起動できますプログラム、ファイルまたはフォルダーを開く、システム設定などを構成します。
 Windows10のインストールに失敗しました
Mar 12, 2024 pm 05:09 PM
Windows10のインストールに失敗しました
Mar 12, 2024 pm 05:09 PM
Windows 10 のインストールに失敗した場合の解決策: 1. ハードウェアを確認する; 2. ドライバーを更新する; 3. 信頼できるインストール メディアを使用する; 4. 既存のシステムをクリーンアップする; 5. システム要件を確認する; 6. BIOS/UEFI 設定を調整する; 7.クリアウイルス。
 Windows10 アクティベーション キー リスト 最新 2024
Mar 19, 2024 pm 03:45 PM
Windows10 アクティベーション キー リスト 最新 2024
Mar 19, 2024 pm 03:45 PM
Windows 10 の機能を十分に体験するには、Windows 10 アクティベーション キーを取得することが重要です。合法的な方法は、正規のキーを購入し、システム設定の「アクティブ化」オプションを通じてそれをアクティブ化することです。違法または海賊版のキーを使用すると、セキュリティ上のリスクが生じる可能性があり、知的財産権の侵害となります。この記事では、Windows 10 アクティベーション キーを取得してライセンス認証するための法的手段を説明し、コンピューターのセキュリティを確保し、ソフトウェア開発者の作業をサポートします。
 Windows10とWindows11ではどちらが使いやすいでしょうか?
Mar 19, 2024 pm 04:11 PM
Windows10とWindows11ではどちらが使いやすいでしょうか?
Mar 19, 2024 pm 04:11 PM
Windows 10 は、高い安定性、伝統的なインターフェイス、スムーズなパフォーマンス、優れたセキュリティを備えています。 Windows 11 では、新機能が導入され、パフォーマンスが最適化され、ゲームでのパフォーマンスが向上し、セキュリティが強化されています。ただし、Windows 11 は新しいシステムであるため、互換性の問題がある可能性があるため、アップグレードする前に慎重に評価する必要があります。
 Win10 スクリーンショットのショートカットキーの共有
Mar 19, 2024 pm 04:05 PM
Win10 スクリーンショットのショートカットキーの共有
Mar 19, 2024 pm 04:05 PM
最も一般的に使用されるショートカット キー: 1. フレーム選択スクリーンショット: Win Shift S、任意の形式の四角形、ウィンドウ、または領域を選択してスクリーンショットを撮ることができ、スクリーンショットは自動的にクリップボードにコピーされます; 2. 全画面スクリーンショット: Win Printscreen、スクリーンショット全体を「This PC - Pictures - Screenshots」フォルダーに保存します; 3. 全画面スクリーンショットを撮って編集します: Win W、切り抜き、編集、保存できるスクリーン スケッチ ツールを起動します。またはスクリーンショットをコピーします; 4. 全画面スクリーンショットをクリップボードに保存します: Print Screen。
 Windows 10 でスタートアップ項目を管理する方法
Feb 07, 2021 am 11:22 AM
Windows 10 でスタートアップ項目を管理する方法
Feb 07, 2021 am 11:22 AM
方法: 1. 「win + R」を押して「ファイル名を指定して実行」ウィンドウを開き、「msconfig」コマンドを入力して「確認」をクリックします; 2. msconfig 設定インターフェイスで、「スタートアップ」タブをクリックし、「タスクを開く」をクリックします。マネージャー"; 3. タスク マネージャー インターフェイスで、[スタートアップ] タブをクリックします。 4. 不要なスタートアップ項目を見つけて選択し、マウスを右クリックして、ポップアップ メニューで [無効にする] を選択します。
 アップデートをオフにした後も Windows 10 がアップデートされる問題を解決するにはどうすればよいですか?
Feb 20, 2023 pm 06:25 PM
アップデートをオフにした後も Windows 10 がアップデートされる問題を解決するにはどうすればよいですか?
Feb 20, 2023 pm 06:25 PM
原因と解決策: 「Windows Update」サービスはまだオンになっています。サービスを無効にするだけです。無効にする方法: 1. 「win + r」キーの組み合わせを押して「ファイル名を指定して実行」ウィンドウを開き、「services.msc」と入力して Enter キーを押します; 2. 「サービス」インターフェイスで、「Windows update」サービスをダブルクリックします; 3. ポップアップ ウィンドウで、スタートアップの種類を「無効」に変更します; 4. 「回復」タブに入り、「最初の失敗」、「2 番目の失敗」、および「その後の失敗」オプションを「アクションなし」に設定します。 」。
 Windows ライセンスの有効期限が切れるとどのような影響がありますか?
Feb 21, 2023 pm 05:39 PM
Windows ライセンスの有効期限が切れるとどのような影響がありますか?
Feb 21, 2023 pm 05:39 PM
Windows ライセンスの有効期限の影響: 1. ライセンスの有効期限により、システムは最新の脆弱性パッチとシステム バージョンを適時に更新できなくなり、システムのセキュリティ機能が低下します。2. ライセンスの有効期限は、 Windows システムがライセンス認証されていないため、機能が無効になり、システムのライセンス認証を求めるメッセージが定期的に表示されます。





