win10 を自宅のコンピューターに変更できない問題の解決策: まず、[スタート/Windows システム/コントロール パネル] メニュー項目をクリックし、[ネットワークと共有センター] を見つけて、[詳細設定の変更] をクリックします。共有設定」メニュー項目を選択し、[ネットワーク探索を有効にする - ファイルとプリンターの共有を有効にする - Windows によるホームグループ接続の管理を許可する] をクリックします。

win10 を自宅のコンピューターに変更できない問題の解決策:
1. Windows 10 の場合システムデスクトップで、「スタート/Windows システム/コントロールパネル」メニュー項目をクリックします。
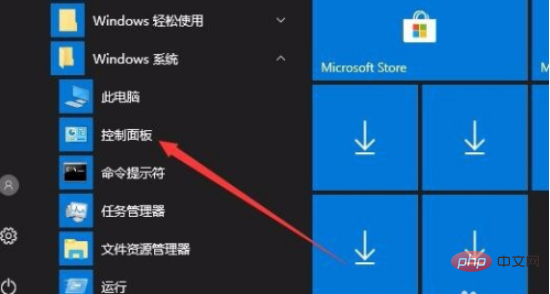
2. 開いたコントロール パネル ウィンドウで、右上隅にある [表示方法] ドロップダウン メニューをクリックし、[大きなアイコン] メニュー項目を選択します。ポップアップメニュー。
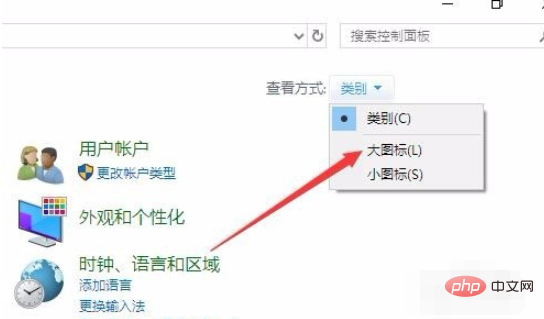
#3. Windows 10 システムのコントロール パネル ウィンドウが開き、[ネットワークと共有センター] アイコンをクリックします。
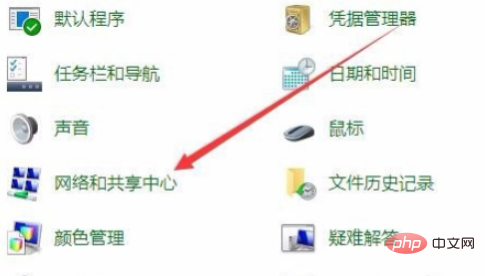
4. 「ネットワークと共有センター」ウィンドウが開くので、ウィンドウ左側の「詳細な共有設定の変更」メニュー項目をクリックします。
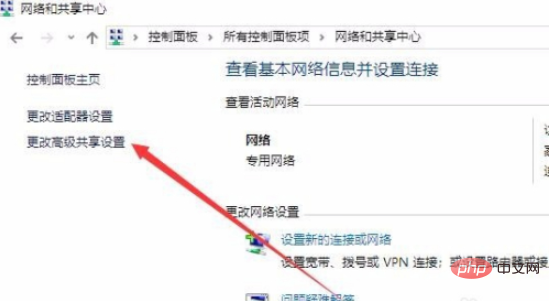
5. 開いたウィンドウで、[ネットワーク探索を有効にする]、[ファイルとプリンターの共有を有効にする]、[Windows によるホームグループ接続の管理を許可する] およびその他の設定を選択します。順序。
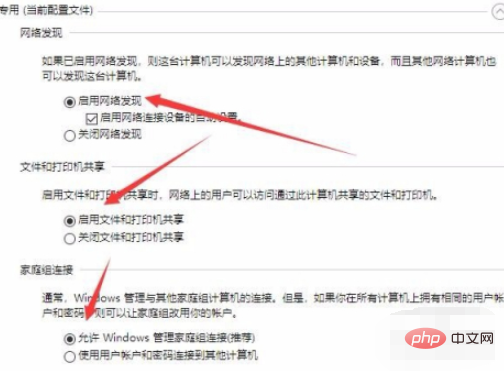
#6. 次に、すべてのネットワークで [ネットワーク アクセスを持つユーザーが読み書きできるパブリック フォルダー内のファイルを開くための共有を有効にする] を選択します。
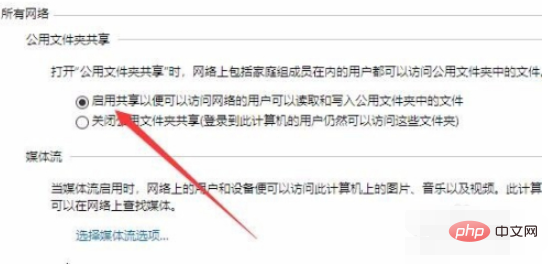
7. 次に、Windows 10 デスクトップで、デスクトップの左下隅にある [スタート] ボタンを右クリックし、[ファイル名を指定して実行] メニュー項目を選択します。ポップアップ右クリックメニュー。
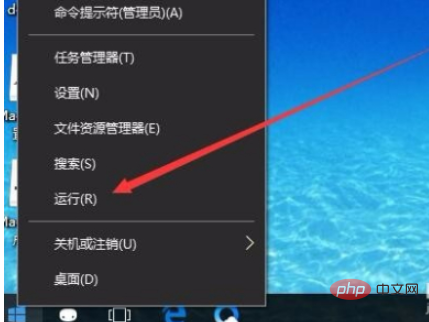
#8. [実行] ウィンドウが開くので、ウィンドウにコマンド services.msc を入力し、[OK] ボタンをクリックします。
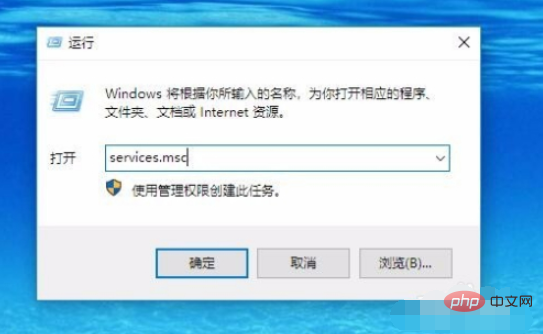
9. 開いたサービス リストで Function Discovery Provide Host サービス項目を見つけ、その項目を右クリックして、ポップアップの [プロパティ] メニュー項目を選択します。メニュー。
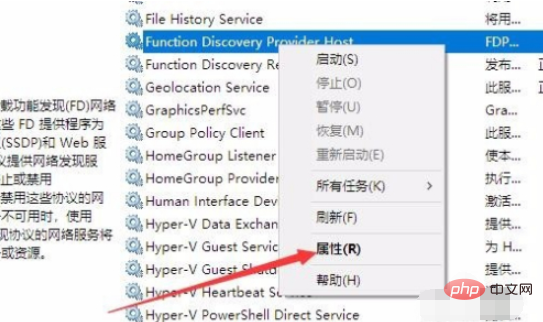
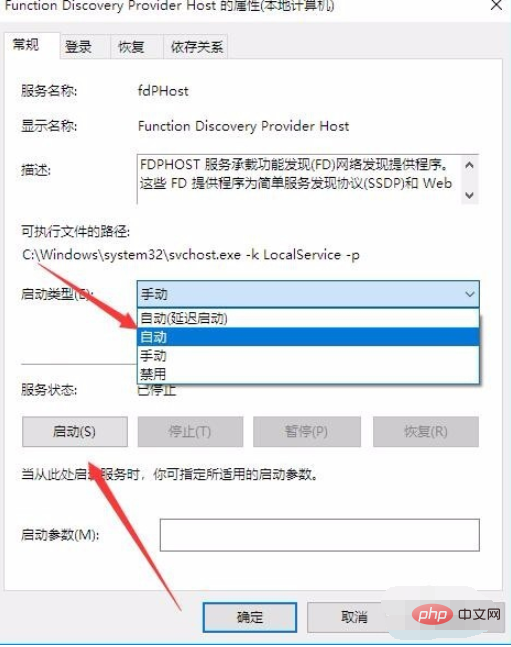
###関連学習の推奨事項: Windows サーバーの運用とメンテナンスのチュートリアル
以上がwin10を自宅のパソコンに変更できない場合はどうすればいいですか?の詳細内容です。詳細については、PHP 中国語 Web サイトの他の関連記事を参照してください。