win7の内蔵ビデオ録画ソフトウェアを使用するにはどうすればよいですか?
Win7 で内蔵ビデオ録画ソフトウェアを使用する方法: まず、ファイル名を指定して実行ウィンドウを開いて cmd と入力し、次に管理者インターフェイスまたは psr に [psr.exe] と入力し、Enter キーを押して開くことを確認し、クリックします。ツールをクリックして記録を開始し、最後にクリックして記録を停止すると、保存ウィンドウがポップアップして保存パスを選択します。
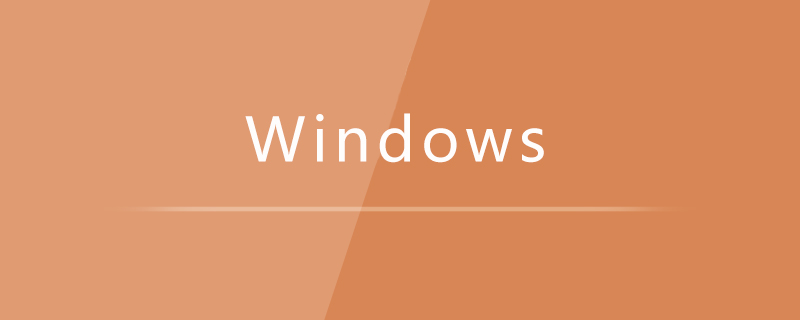
win7 で内蔵ビデオ録画ソフトウェアを使用する方法:
1. の [スタート] メニューをクリックします。コンピュータの左下隅にある [ファイル名を指定して実行] を選択すると、それを開くショートカットは、次の図に示すように、win r キーの組み合わせです。
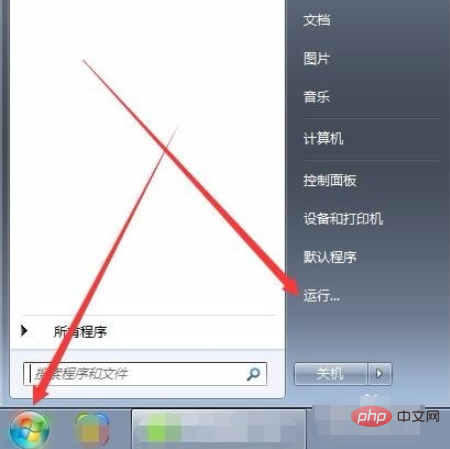
#2. 以下の図に示すように、「実行」ウィンドウを開き、ウィンドウに「cmd」と入力して管理者インターフェースに入ります。
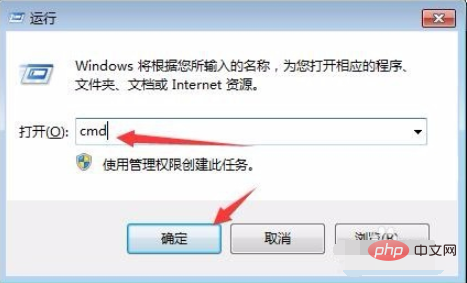
3. 次の図に示すように、管理者インターフェイスで psr.exe または psr と入力し、Enter キーを押して確認して問題のステップ レコーダーを開きます。
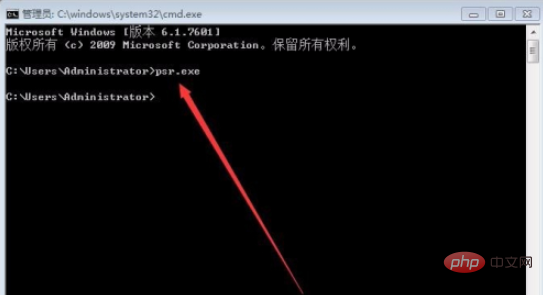
#4. 次の図に示すように、ツールをクリックして記録を開始し、問題の場所をクリックして記録を生成します。
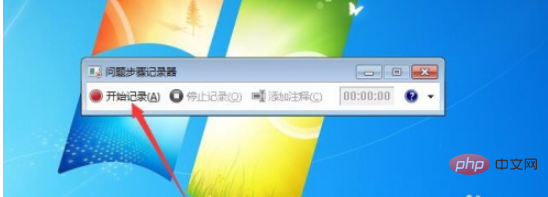
#5. クリックして記録を停止すると、保存ウィンドウが表示されるので、下図のように保存パスを選択し、保存ファイル名を編集します。
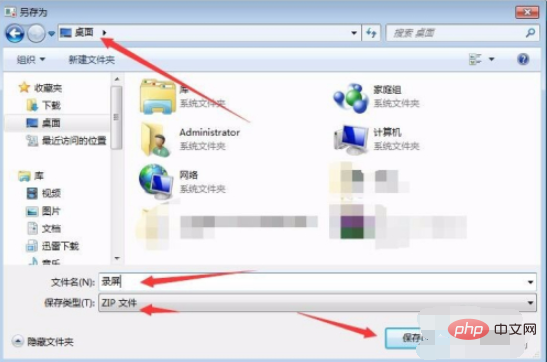
#6. 以下の図に示すように、保存パスにある圧縮ファイルを開き、HTML で表示します。
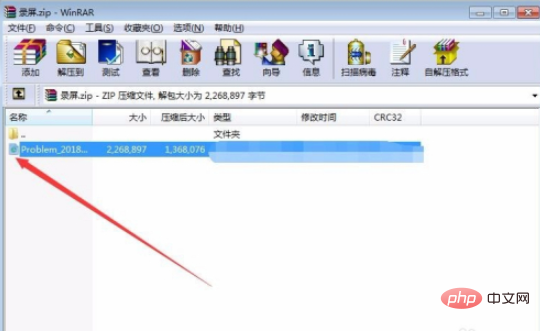
7. マウスを右クリックし、[名前を付けて画像を保存] を選択すると、画像を保存して使用できます。問題のステップ レコーダーで、右クリックして [設定] を選択すると、以下の図に示すように、保存パスを設定し、画面キャプチャをオフにするなどの設定オプションを有効にすることができます。
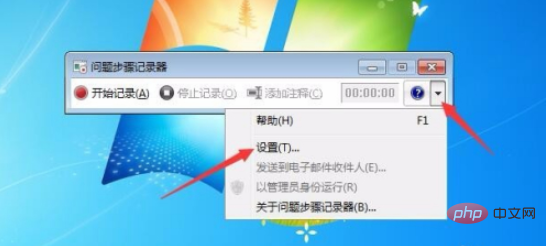
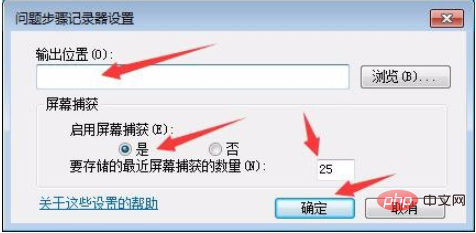
関連する学習の推奨事項:
以上がwin7の内蔵ビデオ録画ソフトウェアを使用するにはどうすればよいですか?の詳細内容です。詳細については、PHP 中国語 Web サイトの他の関連記事を参照してください。

ホットAIツール

Undresser.AI Undress
リアルなヌード写真を作成する AI 搭載アプリ

AI Clothes Remover
写真から衣服を削除するオンライン AI ツール。

Undress AI Tool
脱衣画像を無料で

Clothoff.io
AI衣類リムーバー

AI Hentai Generator
AIヘンタイを無料で生成します。

人気の記事

ホットツール

メモ帳++7.3.1
使いやすく無料のコードエディター

SublimeText3 中国語版
中国語版、とても使いやすい

ゼンドスタジオ 13.0.1
強力な PHP 統合開発環境

ドリームウィーバー CS6
ビジュアル Web 開発ツール

SublimeText3 Mac版
神レベルのコード編集ソフト(SublimeText3)

ホットトピック
 7390
7390
 15
15
 1630
1630
 14
14
 1357
1357
 52
52
 1268
1268
 25
25
 1216
1216
 29
29
 Xbox Series X または Xbox Series S でゲームプレイ ビデオを録画するにはどうすればよいですか?
Apr 26, 2023 pm 08:40 PM
Xbox Series X または Xbox Series S でゲームプレイ ビデオを録画するにはどうすればよいですか?
Apr 26, 2023 pm 08:40 PM
Xbox 本体には、スキルをテストし、エンターテイメントを提供するさまざまなゲームが用意されています。ライバルの Sony Playstation と同様、Xbox はゲームをプレイするだけではありません。プレイヤーは、ゲーム内の特定の瞬間を友達と共有したい場合があります。これらは、超強力な AI とのボス戦を完了したり、ゲーム マップ上で新しい場所を発見したりするなど、重要なポイントになる可能性があります。 Xbox シリーズ X およびシリーズ S では、ビデオを録画し、さまざまなソーシャル メディア プラットフォームで共有して、ゲーム スキルを世界に示すことができます。 Xbox コントローラーには、ビデオを即座に録画したり、スクリーンショットを撮ったりできる専用の共有ボタンが搭載されているため、録画とゲームプレイの継続を同時に行うことができます。沢山あります
 Windows7 ビルド 7601 のコピーは正規品ではありません。最も簡単な解決策は、ビルド 7601 のコピーが正規品ではないことです。
Mar 15, 2024 pm 09:49 PM
Windows7 ビルド 7601 のコピーは正規品ではありません。最も簡単な解決策は、ビルド 7601 のコピーが正規品ではないことです。
Mar 15, 2024 pm 09:49 PM
最近、何人かの友人が、コンピューターで「Windows 7 内部バージョン 7601 のコピーは正規品ではありません。」というプロンプトが表示されると報告しました。彼らは皆、Windows 7 のコピーが正規品 7601 ではなく、その使用に影響を与えるかどうかを知りたがっています。この主な理由は次のとおりです。ユーザーのシステムがアクティベートされていないということです。今日はそれをあなたに差し上げます。内部バージョン 7601 のコピーが本物ではないという問題に対する最も簡単な解決策について話しましょう。困っている友達が来て、見てみることができます。 Windows7 内部バージョン 7601 のコピーは正規品ではありません 方法 1: 1. キーボードの「win r」を同時に押し、「CMD」と入力し、「Enter」を押して確認します。 2. ポップアップウィンドウに「SLMGR-REARM」と入力します(途中にスペースがあるので注意してください)。 3. Enter キーを押して確認すると、ダイアログ ボックスが表示されるので、[確認] をクリックします。
 VideoStudio x10 でビデオを録画する方法 - VideoStudio x10 でビデオを録画する方法
Mar 06, 2024 am 08:00 AM
VideoStudio x10 でビデオを録画する方法 - VideoStudio x10 でビデオを録画する方法
Mar 06, 2024 am 08:00 AM
多くのユーザーは、VideoStudio x10 ソフトウェアに触れたばかりですが、VideoStudio x10 でビデオを録画する方法にあまり慣れていません? 次のコンテンツでは、VideoStudio x10 でビデオを録画する方法を紹介します。興味のあるユーザーは、以下をご覧ください。 VideoStudio ソフトウェアを開いた後、録画キャプチャ オプションを見つけて、キャプチャ オプションを左クリックします。新しいページがポップアップ表示されます。ページがポップアップしたら、リアルタイム スクリーン キャプチャを見つけて、リアルタイム スクリーン キャプチャをクリックします。新しいページが再度表示されます。必要に応じて、録画する領域を選択し、手書きの選択コンテンツをクリックしてそれを示します。全画面録画の場合は、この項目を無視してください。録画する赤い原点をクリックし、四角いアイコンをクリックして録音を停止します。
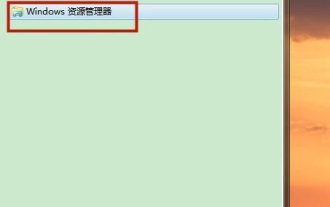 Win7 システムでエクスプローラー ウィンドウを開くにはどうすればよいですか? Windows 7でエクスプローラーを開く方法
Feb 13, 2024 pm 08:50 PM
Win7 システムでエクスプローラー ウィンドウを開くにはどうすればよいですか? Windows 7でエクスプローラーを開く方法
Feb 13, 2024 pm 08:50 PM
Win7 システム ユーザーの中には、コンピューターのリソース マネージャー ウィンドウの開き方がわからない人もいますが、実際には、操作は難しくありません。最初にコンピューターのスタート メニューを開くか、検索ボックスで直接検索してリソース マネージャー ウィンドウを開く必要があります。この点に関して、この記事ではいくつかの方法をまとめて皆さんに共有しましたので、興味のある方は読み続けてください。 Windows 7 でエクスプローラーを開く方法: チュートリアル 1 1. 左下隅の [スタート] アイコンをクリックし、検索ボックスに [Windows ファイル エクスプローラー] と入力します。 2. 検索結果で、下図に示すように [Windows エクスプローラー] オプションをクリックし、[開く] をクリックします。チュートリアル 2 1. [コンピューター] アイコンを見つけてダブルクリックし、上部の [▶] アイコンをクリックします。 2. ポップアップ メニュー バーで、root
 携帯電話で動画を録画するためのテレプロンプター付属ソフトウェアのご紹介_EV画面録画用テレプロンプターのサイズと色の設定チュートリアル
Mar 01, 2024 pm 09:46 PM
携帯電話で動画を録画するためのテレプロンプター付属ソフトウェアのご紹介_EV画面録画用テレプロンプターのサイズと色の設定チュートリアル
Mar 01, 2024 pm 09:46 PM
携帯電話でスピーチ動画や自己紹介などを撮影する際、言葉を忘れるのが心配な方に、携帯電話の画面上のテレプロンプター機能を利用することで便利なソフトを編集者がご紹介します。 , このソフトウェアは EV 画面録画と呼ばれます。この画面録画ソフトウェアを使用すると、リマインダーの言葉の内容を表示しながら画面を録画することができ、さまざまな音声導入に簡単に対応できます。同時に、EV 画面録画テレプロンプターを使用すると、 、テレプロンプターのテキストのサイズと色をカスタマイズすることもできます。場所もあります。以下で詳しく紹介します。 EV 画面録画用のテレプロンプターのサイズと色を設定するためのチュートリアル 1 まず、携帯電話で EV 画面録画ソフトウェアを最新バージョンに更新し、メイン インターフェイスに入ります。 2. ソフトウェアの下部にある「ツールキット」列をクリックして、その他の機能ページに入ります。 三つ、
 window10と7の違いは何ですか?
Sep 06, 2023 pm 03:12 PM
window10と7の違いは何ですか?
Sep 06, 2023 pm 03:12 PM
Windows 10 と Windows 7 の違いには、ユーザー インターフェイス、互換性とアプリケーションのサポート、セキュリティ、パフォーマンスと速度、アップデートとサポート、ネットワークとクラウドの統合、DirectX とゲームのサポートなどが含まれます。詳細な紹介: 1. ユーザー インターフェイス: Windows 10 では、モダンな外観とエクスペリエンスを備えた新しいユーザー インターフェイスが導入されています。リアルタイムの情報を表示し、アプリケーションにすばやくアクセスできる動的タイルを含むタイル状のスタート メニューが使用されています。Windows 7 には従来のスタート機能があります。メニューとタスクバーなど、よりクラシックで馴染みのあるものです。
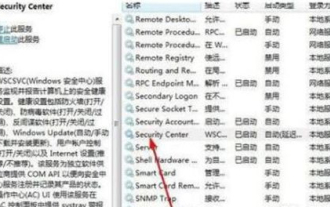 Windows7セキュリティセンターが開けないのはなぜですか? Windows 7 セキュリティ センターを開くにはどうすればよいですか?
Feb 11, 2024 pm 05:21 PM
Windows7セキュリティセンターが開けないのはなぜですか? Windows 7 セキュリティ センターを開くにはどうすればよいですか?
Feb 11, 2024 pm 05:21 PM
Windows7セキュリティセンターが開けないのはなぜですか?最近、ユーザーから「セキュリティセンター機能が組み込まれているのですが、使用中にセキュリティセンターが開かない。何が起こっているのかわかりません。どうすれば解決できますか?」という質問がありました。この問題に対して、この記事では操作が簡単で誰でも共有できる詳細な解決策を紹介しますので、興味のある方はぜひご覧ください。 Windows 7 セキュリティ センターを開くにはどうすればよいですか? 1. コンピューターのコントロール パネルで [システムとセキュリティ] を開きます。 2. 「管理ツール」をクリックし、「サービス」をクリックします。 3. サービス SecurityCenter を見つけ、プロパティを右クリックして [自動開く] を選択し、セキュリティ センターを開いて機能するかどうかを確認します。 4. それでもうまくいかない場合は、次の 2 つのサービス RemoteProcedureCall (RP) を見つけます。
 Windows 7 のスクリーン セーバーは何をしますか?
Nov 21, 2022 am 11:00 AM
Windows 7 のスクリーン セーバーは何をしますか?
Nov 21, 2022 am 11:00 AM
Windows 7 では、スクリーン セーバーの機能は、「コンピュータの画面がアイドル状態になるのを防ぐために、他の人に見えるように何らかのコンテンツを表示する」というものではなく、1. 画面を保護する、2. スクリーン セーバーの機能は次のとおりです。スクリーン セーバーを通じて、パスワードを設定できます。ユーザーがコンピュータから離れるときにユーザー ファイルを保護できます。3. 現在のユーザーが画面に表示しているコンテンツを他の人に見られないように保護します。





