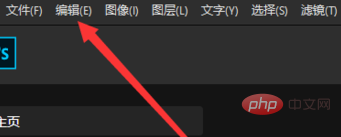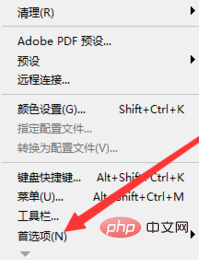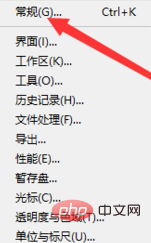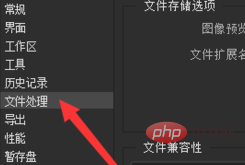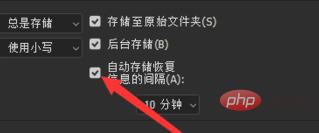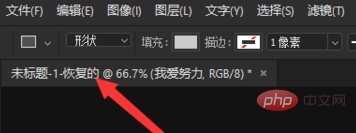#メニュー バーの [編集] タブをクリックします。
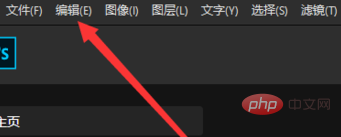
[編集] ドロップダウン メニューを展開し、[設定] を見つけます
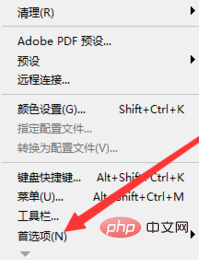
環境設定のサブメニューで「一般」オプションをクリックします。
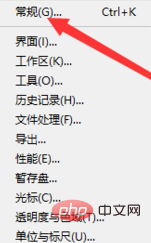
ダイアログ ボックスの左側をクリックして開きます。環境設定の「ファイル処理」オプション。
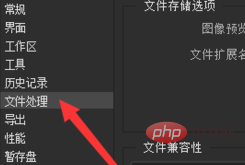
右側のファイル処理パラメーターで、「回復情報を自動的に保存する間隔」オプションをチェックし、下のパラメーターの「ドロップダウン」オプションをクリックして、間隔や時間を調整します。
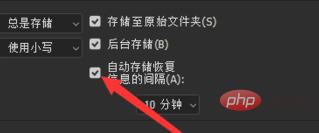
#設定完了後、ソフトウェアがクラッシュしたり電源が切れたりした場合、Photoshop ソフトウェアを再起動すると、保存されていないファイルが自動的に開かれます。
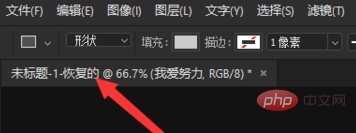
推奨チュートリアル:
ps チュートリアル
以上が保存されていないPSファイルを復元する方法の詳細内容です。詳細については、PHP 中国語 Web サイトの他の関連記事を参照してください。