
Adobe Premiere は Adobe ファミリーの編集ソフトで、すぐに始められて機能も強力な印象です。初心者でもプロでも、PRほとんどの場合に使用できます。とてもフレンドリーです。
今日は、Pr ビデオ編集ソフトウェアをすぐに始めます
新しいプロジェクト
左上隅: ファイル - New-Project (P)
「名前」と「場所 (ストレージ パス)」を選択し、「OK」をクリックします。今のところ、他の内容は無視してかまいません。
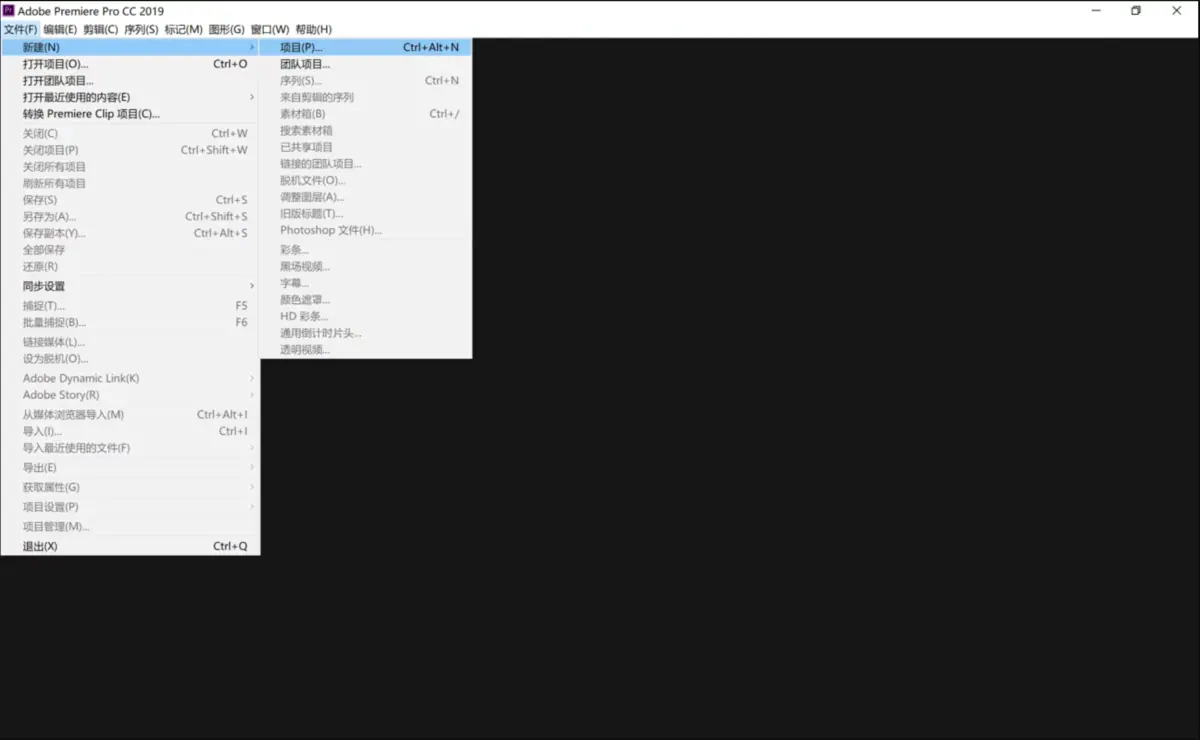
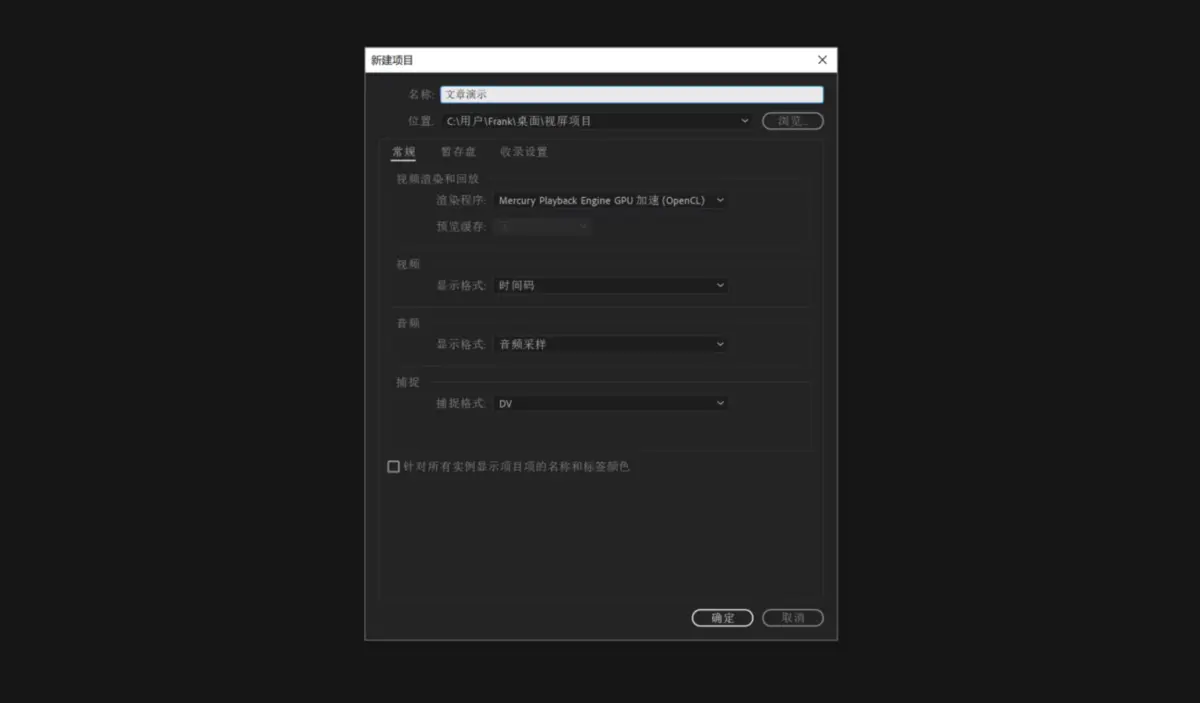
#第一回会議広報
#広報を開きます後からウィンドウが 4 つあることが分かりましたので、以下に簡単にまとめます。 #ここにいます Pr にマテリアルをインポートするには 2 つの方法があります: 1. ファイルを直接ドラッグしてインポートします
us インポートしたコンテンツを保存するための新しい素材ボックスを作成できます (写真の右下)
Ps: 新しい素材ボックスを作成しなくても大丈夫です動画の削除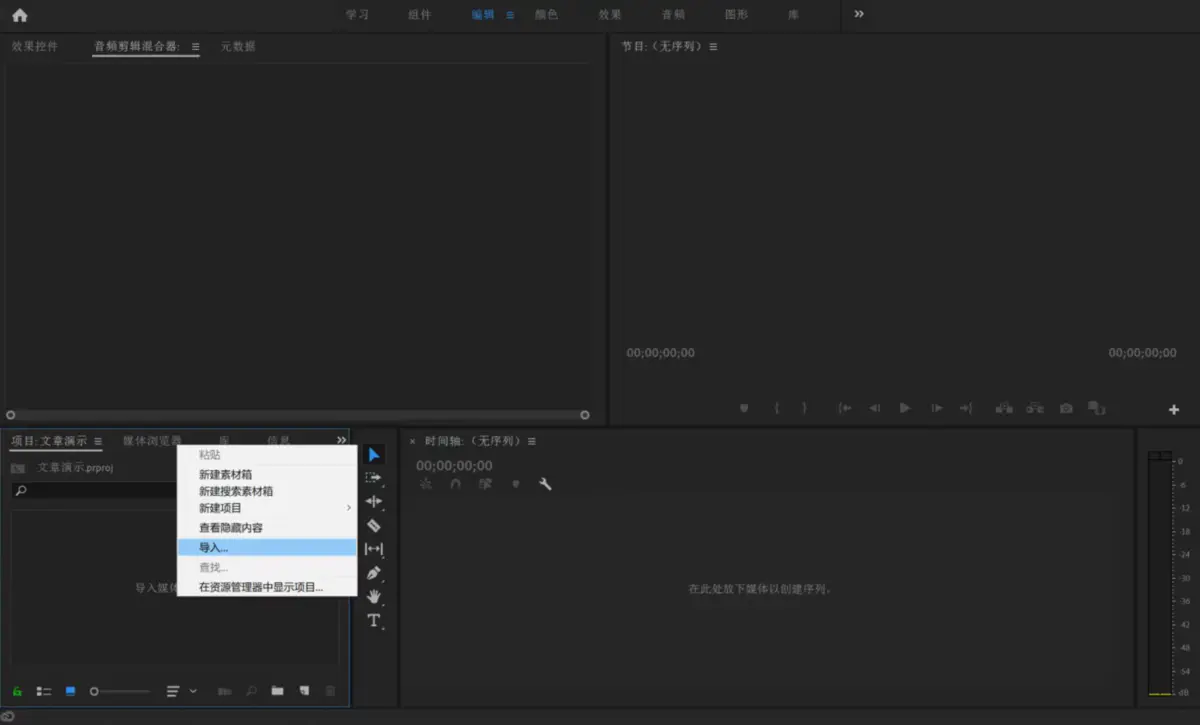
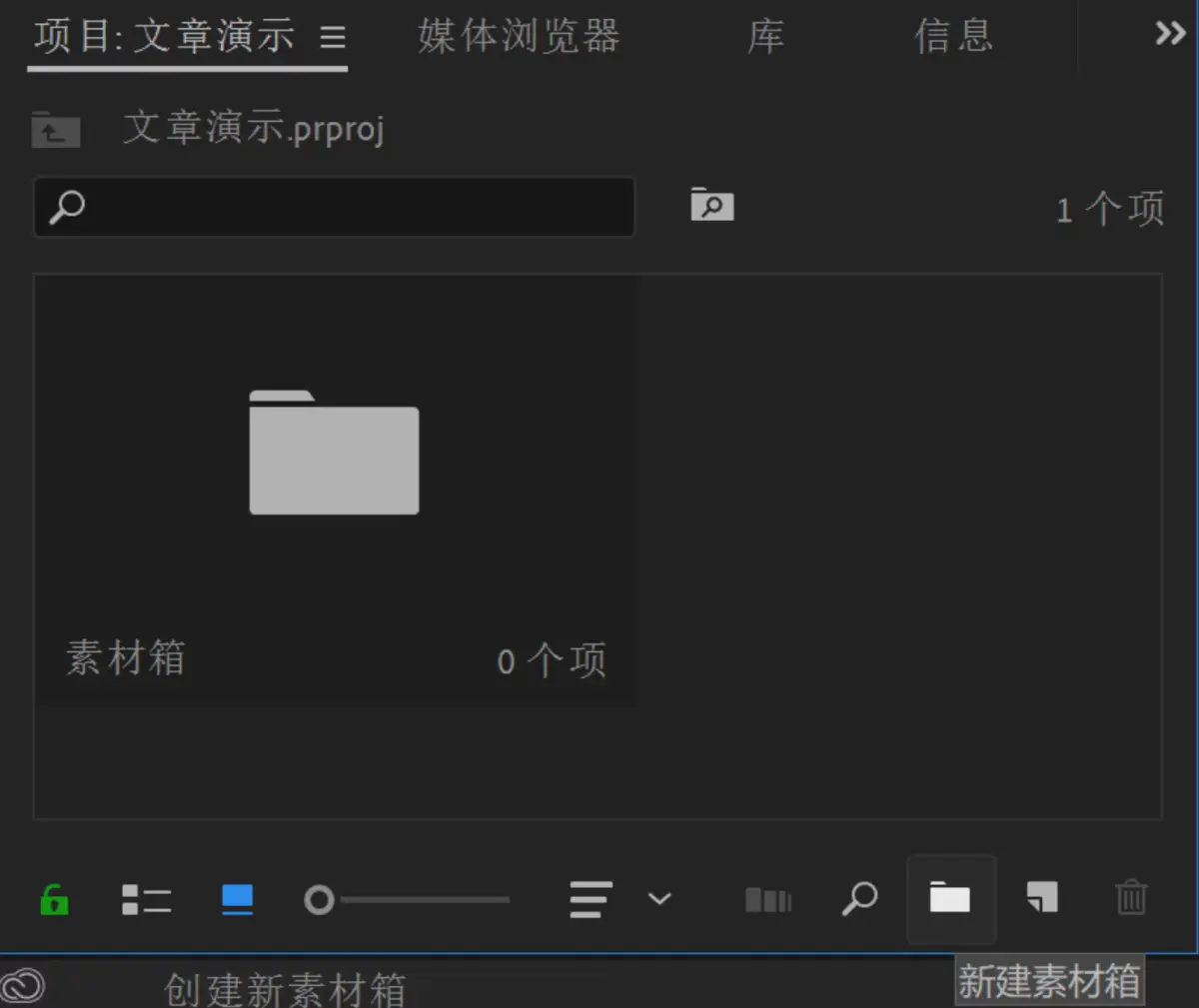
1. 左側のツールバーの彫刻ツールを選択し、削除したいコンテンツの両端をクリックし、製品を 3 つのセグメントに分割します。不要なコンテンツを選択します (図 4-2 など)2. 末尾から直接ドラッグします (削除できるのは先頭または末尾のコンテンツのみです。図 4-3 など)
ビデオを 2 倍速で再生します
ビデオを再生します倍速再生は、右クリックの速度/継続時間で簡単に実現できます。速度を選択します (パーセンテージ、たとえば 200% は 2 倍の速度です) Ps: 逆方向に再生するには、「逆速度」をクリックします。
#音楽のフェードアウト効果音楽を追加する方法は、ビデオを追加する場合と同じです。インポート後、ドラッグして右に移動するだけです。削除は上記の方法を使用して行うこともできます。次に、音楽のフェードアウト エフェクトについて説明します。
オーディオを追加した後、トラックを開き、左下の小さなボタンをクリックして、[トラック キーフレーム - ボリューム] を選択します。
[キーフレームの追加/削除] ボタンを選択し、フェードインおよびフェードアウトしたい場所にキーフレームを追加します。ボリュームを変更して、フェードインおよびフェードアウト効果を完成させることができます。
ヒント: 初めて Pr を使用し、ヘッドフォンを着用する場合は、Pr の「編集」-「環境設定」-「オーディオ ハードウェア」の「デフォルト出力」の変更を行ってください。出力デバイス: ヘッドフォン。
上部の「ファイル」-「エクスポート」-「メディア」右隅で、形式として H.264 を選択し、右下隅でエクスポートを確認することをお勧めします。
関連する推奨事項: 「
以上がPremiere をすぐに使い始めるにはどうすればよいですか?の詳細内容です。詳細については、PHP 中国語 Web サイトの他の関連記事を参照してください。