
USB ディスクを win10 のブート キーとして使用する方法
ブート キーをすばやく作成するWin10 システム U ディスク用
友人の多くは、自分のコンピュータを他人に使われることを好まないのです。結局のところ、彼らには自分のプライバシーがあり、さらに重要なことに、他人が削除したり損害を与えたりすることを恐れているのです。彼らは間違って。編集者は、USB フラッシュ ドライブのみを使用して、他人があなたのコンピュータに触れるのを防ぐ方法を紹介します。誰があえてそれに触れるのか見てみましょう。
まず、U ディスクを挿入し、コンピュータに表示されるドライブ文字を覚えてください (たとえば、これは F ディスクです)。次に、クリックして入力します。
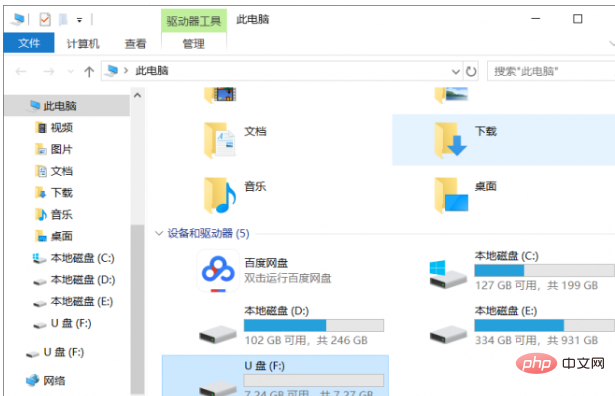
このとき、マネージャー列ヘッダーをクリックしてタブを「表示」に切り替え、「ファイル」にチェックを入れます。拡大"。
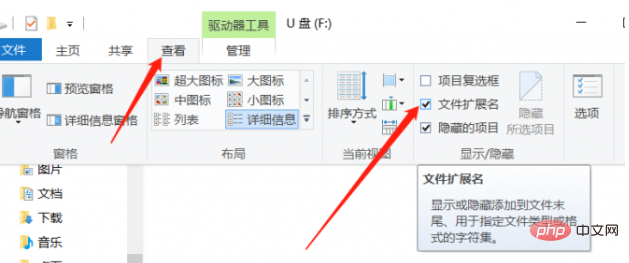
次に、F ドライブ文字フォルダーを右クリックし、[新規 - テキスト ドキュメント] をクリックします。
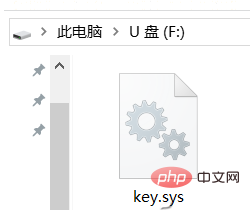
入力ファイル名は key.txt であることに注意してください。ここで、.txt は自動的に提供されるメモ帳のファイル形式です。 txt を変更して sys に変更し、Enter キーを押して確認し、プロンプト ダイアログ ボックスで「はい」を選択します。次に、F ドライブの Key.sys であるかどうかを確認してください。
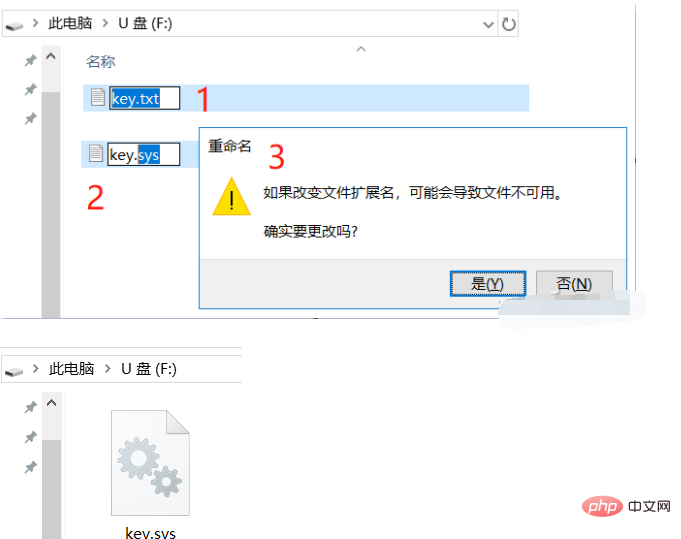
メモ帳を再度開きます (スタート メニューに「notepad」と入力すると見つかります)。新しいドキュメントを作成します。存在しない場合は「F:key.sys shutdown -s -t 20 -c」と入力します。簡単に言えば、F ドライブに Key.sys ファイルがないことを確認すると、システムは 20 秒後に自動的にシャットダウンします。確認後、「ファイル - 名前を付けて保存」をクリックします。
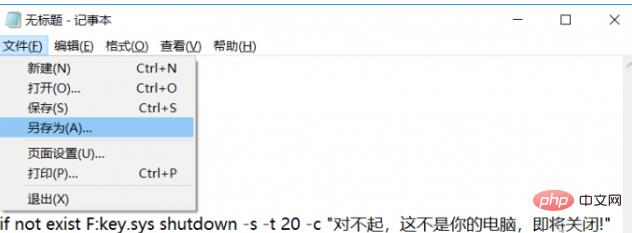
C ドライブを選択し、保存の種類を「すべてのファイル」に変更し、「Startup.bat」という名前を付けます。 「「開始」という単語は自由に置き換えることができますが、次の .bat はエディターのものと一致している必要があります。
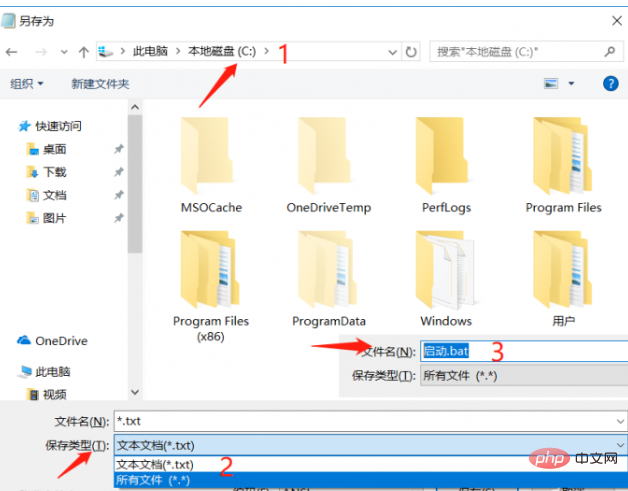
[スタート] メニューを再度クリックし、「グループ ポリシー」と入力して、グループ ポリシー エディターを起動します。
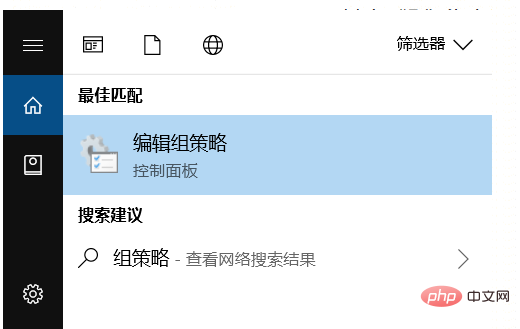
左側のツリーリストで「コンピュータの構成 - Windows 設定 - スクリプト (起動/シャットダウン)」を選択し、次に、右側の列の「開始」をダブルクリックします。
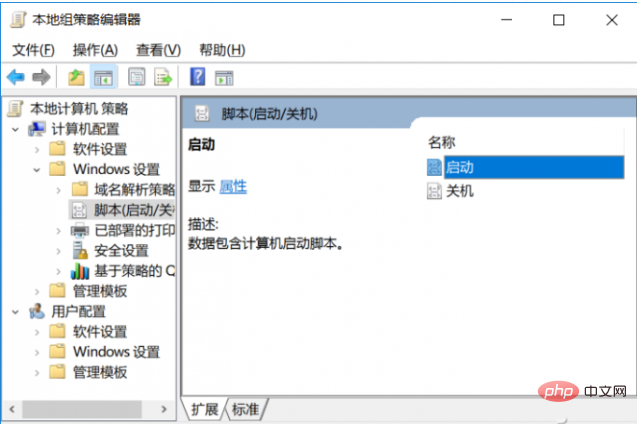
最も重要な部分はここです。[追加] をクリックし、[参照] をクリックして新しいものを選択します。 C ドライブ「Start.bat」に作成したばかりのファイルを [OK] をクリックして有効にします。
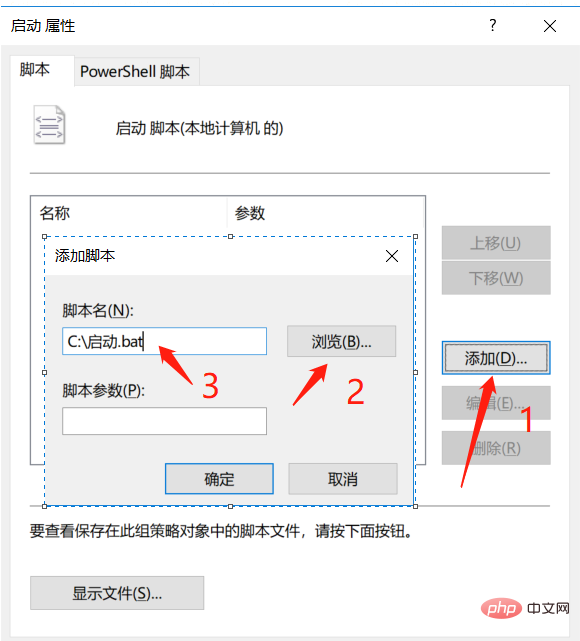
このように、システムは起動時にまずCドライブの実行コマンド「start.bat」を読み込みます。 . 、「start.bat」は、中のコマンドに従ってFドライブのKey.sysファイルがあるかどうかをチェックします。正常に起動すれば、そうでなければ20秒以内にシャットダウンします。今は他ではできません。今すぐコンピュータを起動してください。
以上がwin10でUSBディスクをブートキーとして使用する方法の詳細内容です。詳細については、PHP 中国語 Web サイトの他の関連記事を参照してください。