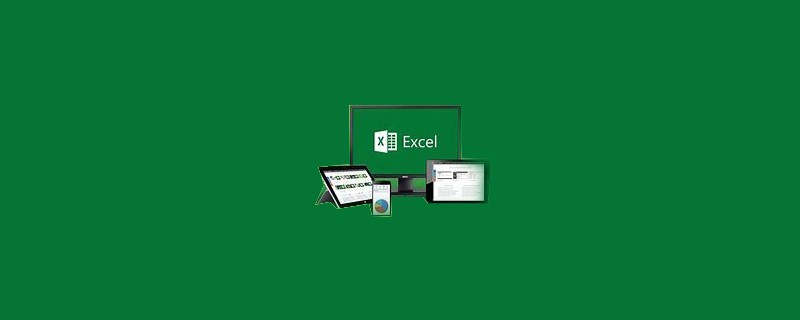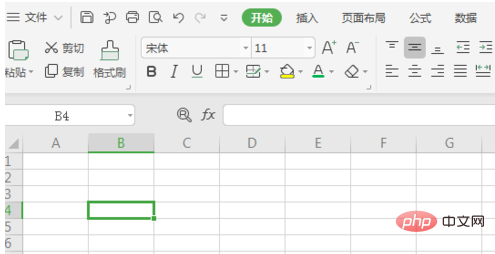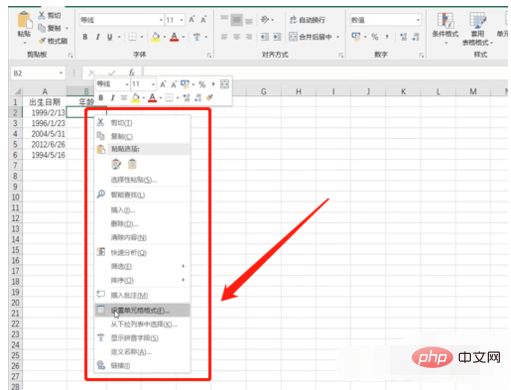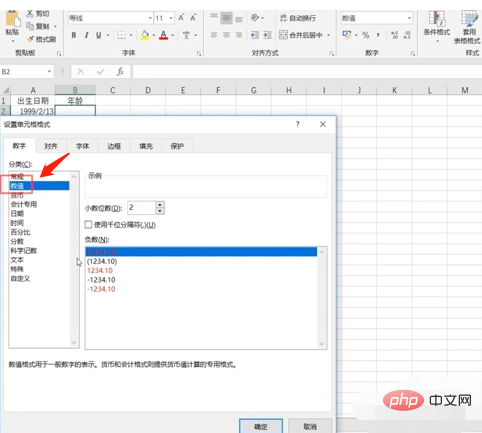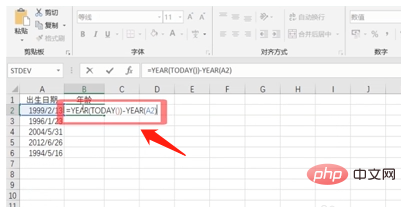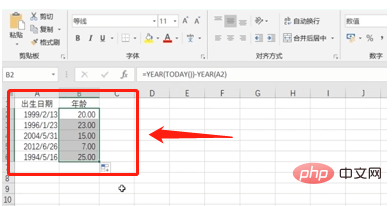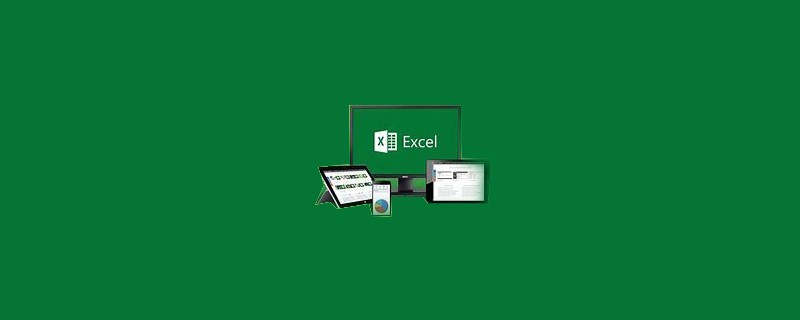
#Excel で生年月日と誕生月を使用して年齢を計算するにはどうすればよいですか? Excel の年齢計算式では生年月日が使用されます
推奨: "
excel チュートリアル "
最初に、計算したい Excel テーブルを開く必要があります。 Excel での年齢 次の手順のバックアップとして、テーブル内で年齢を計算する必要があるデータ セルを見つけます。
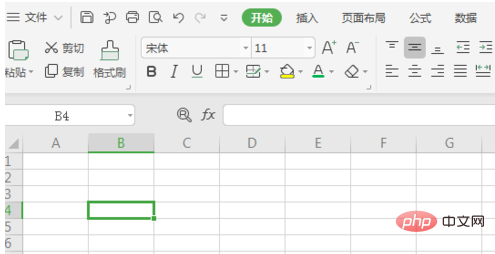
次に、開いた Excel テーブルでセルを選択し、マウスを右クリックして、ポップアップ選択項目で [セルの書式設定] を選択する必要があります。 。
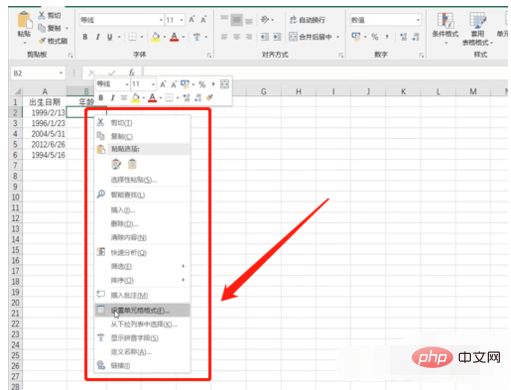
次に、オプションの内容で「数値」オプションをクリックし、編集に適した形式の 1 つを選択して、「OK」をクリックする必要があります。もう一度マウスを使用すると、できます。
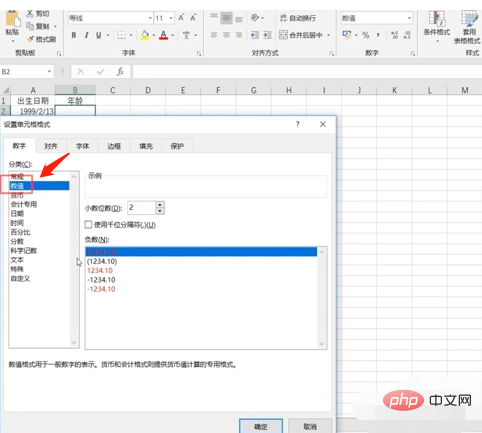
次に、選択したボックスに年齢を計算する数式を入力する必要があります。数式を入力した後、Enter キーを押してセルを選択する必要があります。
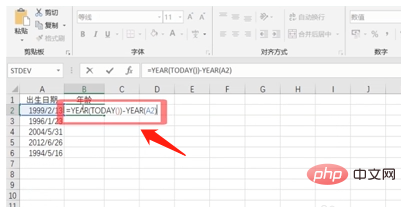
最後の手順では、マウス カーソルを使用してセルの右下隅にある塗りつぶしハンドルを押したままにし、マウスをクリックしてプルダウンします。目標位置まで到達したらそれで終わりです。目的の年齢を計算したいと思います。
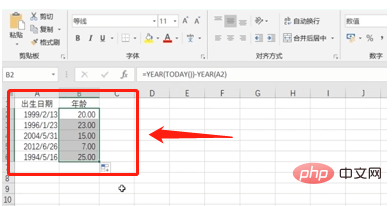
以上がExcelの生年月日を使った年齢計算式の実装方法の詳細内容です。詳細については、PHP 中国語 Web サイトの他の関連記事を参照してください。