
#Win7 で USB ディスクを最初のスタートアップ項目として設定するにはどうすればよいですか?
Windows 7 の BIOS で U ディスクを最初のスタートアップ プログラムとして設定する方法は次のとおりです:
1. 起動時の英語に必ず注意してください。このとき、BIOS 設定を入力することを忘れないでください。キーボード ボタン、例の図の DEL キー (特定のキーの位置はパーソナル コンピュータの表示に依存します)。
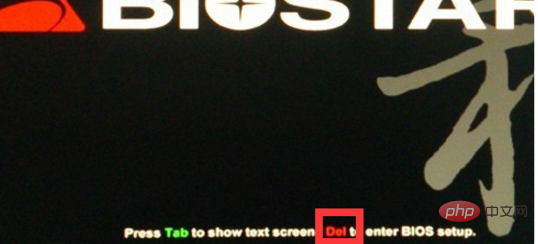
2. BIOS 設定ウィンドウに入り、[スタートアップ] を選択します。
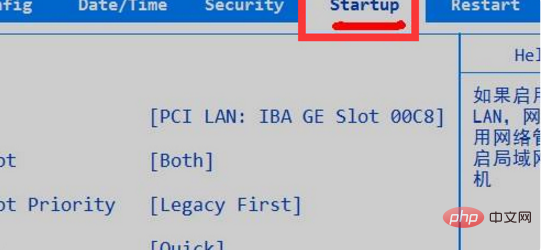
3. ブートを選択し、Enter キーをクリックして入力します。
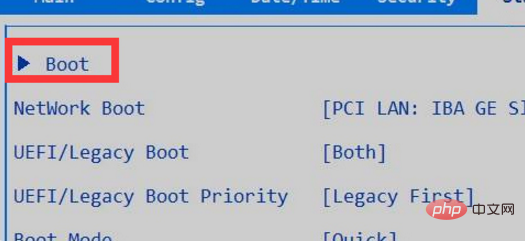
4. 新しいページに入ると、上に「1、2、3」という 3 つの項目が順番に並んでいるのがわかります (一部の BIOS は 1st Boot Device、2nd Boot です) Device; 3rd Boot Device)、それぞれ「1回目の起動、2回目の起動、3回目の起動」を表します。
USB FDD は U ディスクブート、HDD はハードディスクブート、CD は光学ドライブブートです。 USB ディスクを最初のディスクに調整するだけです。
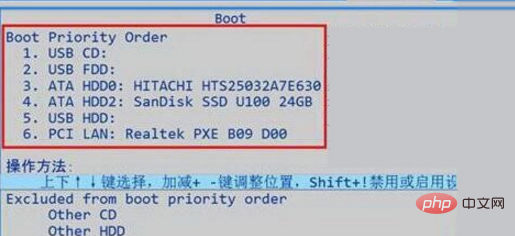
#5. 設定完了後、F10 で保存します(具体的にはパソコンに応じて保存ボタンにチェックを入れてください。閲覧方法は以下の通りです)。
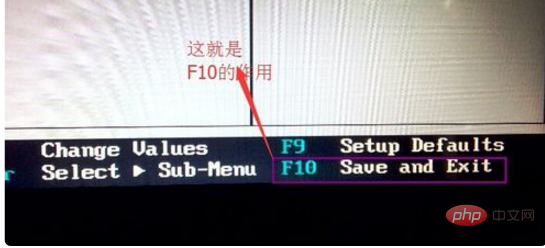
#6. ポップアップダイアログボックスで「はい」を選択し、Enter キーを押すと、コンピュータが自動的に再起動します。設定が完了しました。USB ディスクを変更します。が最初の起動項目になりました。
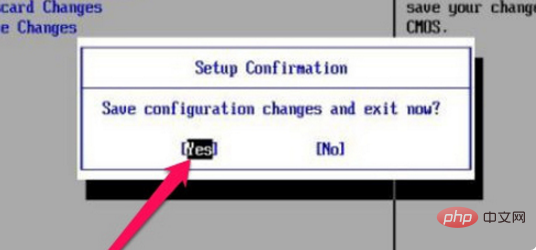
以上がwin7でUSBディスクを最初のスタートアップ項目として設定する方法の詳細内容です。詳細については、PHP 中国語 Web サイトの他の関連記事を参照してください。