
#win10 でプリンターのクリーニングが見つからない場合はどうすればよいですか?
具体的な操作手順は次のとおりです:
1. プリンターの電源を入れ、コンピューターに接続し、通常の使用状態にして、プリンターのコントロール パネルをクリックします。さまざまなシステムの操作は、基本的に次のようになります。
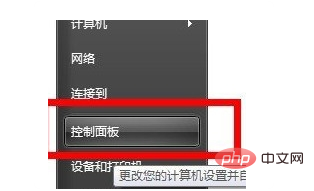
#2. コントロール パネルでプリンター ボタンを見つけて入力します。このとき、接続されているプリンターの型番が表示されていることがわかります。
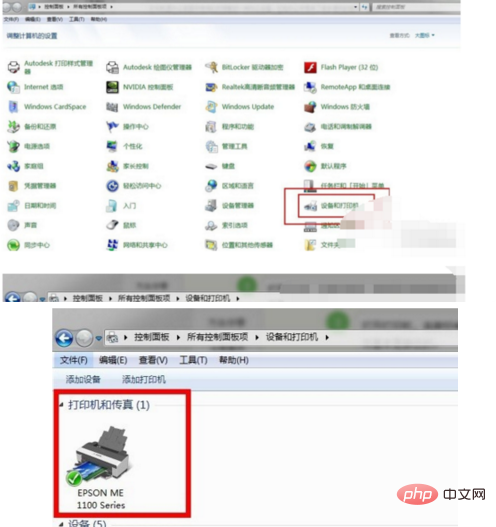
#3. プリンターをクリックし、もう一度キーを押してプリンターのプロパティを表示します。その上にボタンの列が表示されます。 「環境設定」をクリックします。
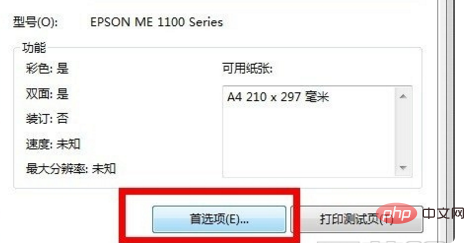
4. 新しいウィンドウがポップアップします。そこで「メンテナンス」をクリックします。定期的なメンテナンス機能がここに表示されます。プリントヘッドのキャリブレーション、クリーニング、インクカートリッジの交換など。
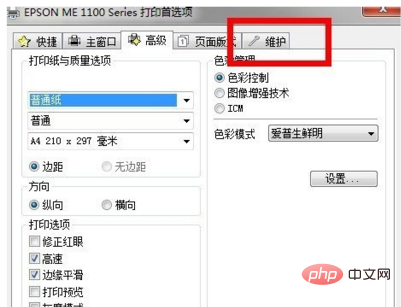
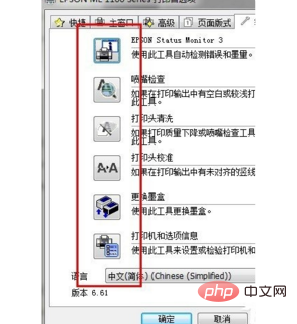
5. [クリーニング] をクリックすると、プリンターが自動的にクリーニングされます。プリンターから摩擦音や回転音が鳴り、約 60 秒かかります。下の写真は掃除の進行状況です。
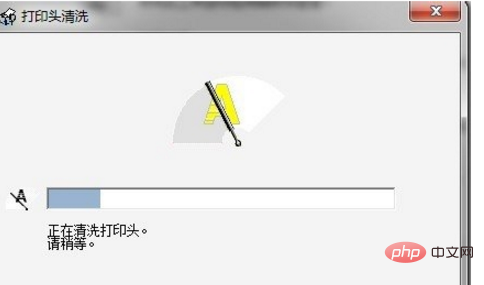
#6. 最終クリーニングが完了すると、プロンプトが表示されますので、「はじめに」をクリックしてください。クリーニング後のプリンターの印刷効果を確認する必要がある場合は、「印刷」をクリックしてください。パターン。ノズルチェックが必要な場合は、自動的にエラーチェックを行います。 .
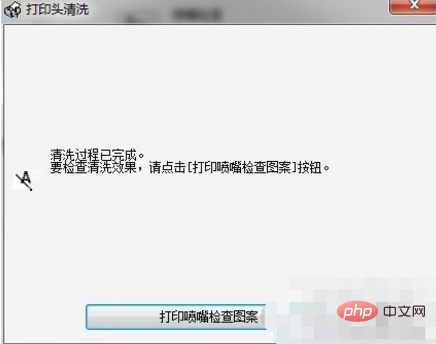
以上がWindows 10 でプリンターが見つからず、クリーニングできない場合はどうすればよいですか?の詳細内容です。詳細については、PHP 中国語 Web サイトの他の関連記事を参照してください。