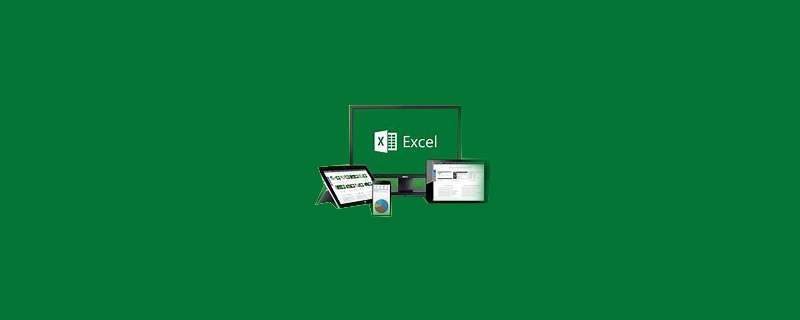
Excel でドロップダウン ボックスを作成するにはどうすればよいですか?
日々の業務では、繰り返し入力するデータに遭遇することがあります。繰り返しやエラーの可能性を減らすために、ドロップダウン メニューにすると、毎回入力できるようになります。対応する項目を選択するだけなので、便利で速いです。ここでは、データ内のデータ検証機能が必要になります。これは、古いバージョンの EXCEL ではデータ有効性と呼ばれます。
これで、性別列にドロップダウン メニューが実装された次のデータが得られました。
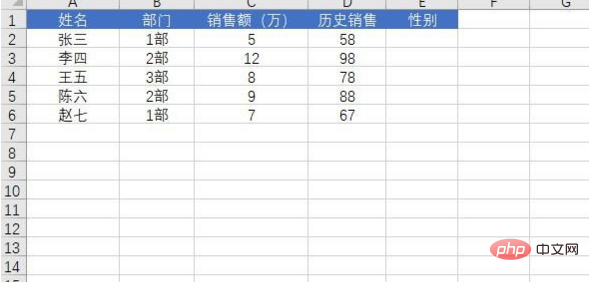
1. セル E2 を選択し、[データ]メニューの[データ検証]を開きます
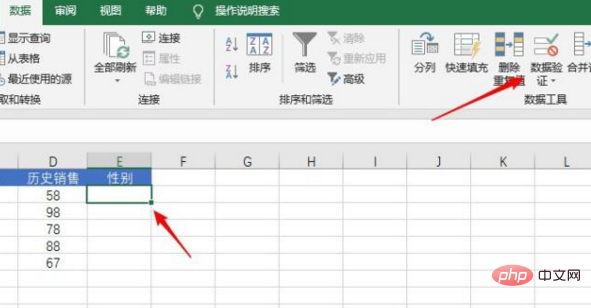
データ検証
2. データ検証ウィンドウを開き、許可ドロップダウン メニューで [シーケンス] を選択します。
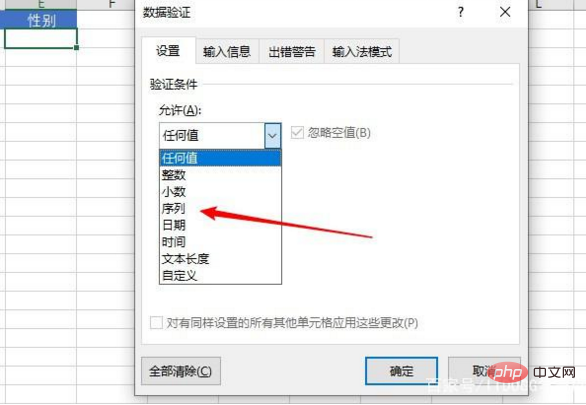
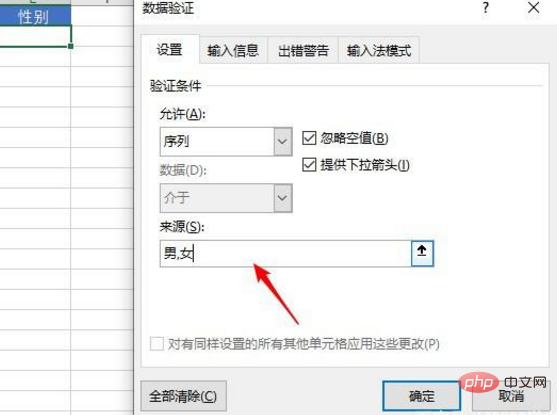
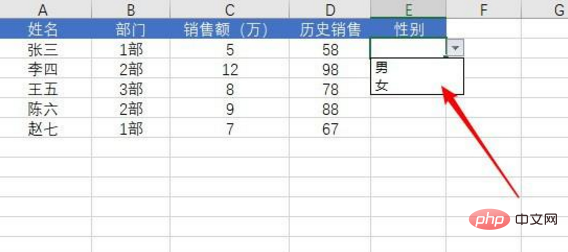
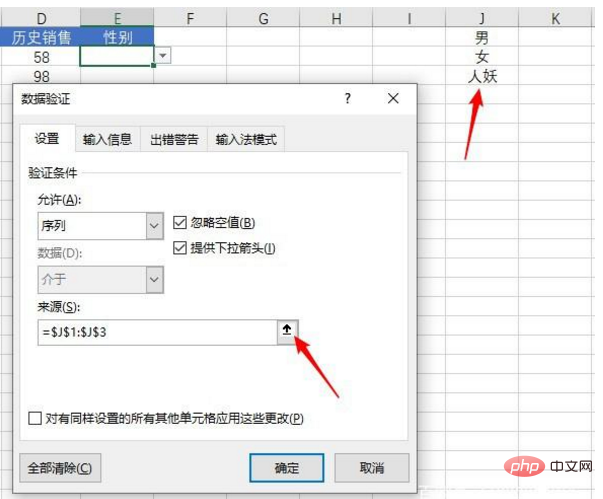
以上がExcelでドロップダウンボックスを作る方法の詳細内容です。詳細については、PHP 中国語 Web サイトの他の関連記事を参照してください。