
1. まず、以下に示すように、「スタート メニュー」をクリックし、スタート メニューの「設定」アイコンをクリックします。
2. Windows 設定インターフェイスを開き、[更新とセキュリティ] を見つけてクリックして入力します; 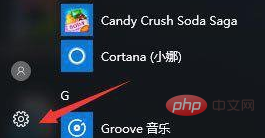
(推奨学習: 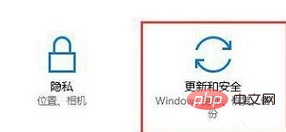 html チュートリアル
html チュートリアル
5. 以下に示すように、[詳細オプション] をクリックします; 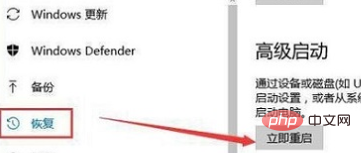
6. 詳細オプション インターフェイスで [スタートアップ設定] をクリックします; 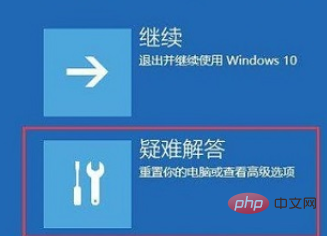
7. スタートアップ設定インターフェイスで [再起動] ボタンをクリックします; 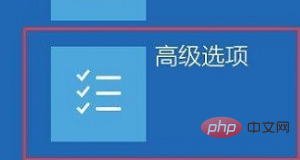
8. 再起動後、ポップアップ起動設定インターフェイスで [F4] または 4 を押して「セーフ モード」に入り、正常にログインできるようになります。 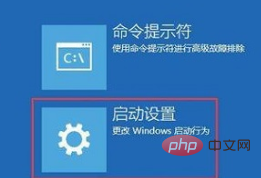
9. システムに入り、Win R を押して実行を開きます。「msconfig」コマンドを入力し、[OK] をクリックしてシステム構成を開きます。 
10. システム構成で、全般オプションの[通常起動]をクリックし、OKをクリックします パソコンを再起動すると、Win10のパワーオンパスワード入力ボックスが表示されます!
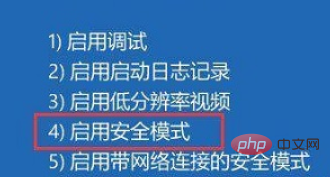
推奨される関連チュートリアル:
Windows チュートリアル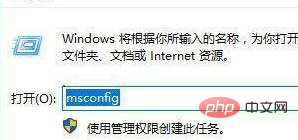
以上がwin10パソコンの電源を入れてもパスワード入力ボックスが表示されませんの詳細内容です。詳細については、PHP 中国語 Web サイトの他の関連記事を参照してください。