
#Excel に年、月、日を入力するにはどうすればよいですか?
方法 1:
ステップ 1: 通常の日付シリーズをすばやく入力します: ワークシートに固定数の間隔を持つ日付シリーズを入力する必要がある場合 (この間隔は、年、月、および日)、数式を使用して処理します。効率的です。
方法 2:
ステップ 1: 日付を入力する前に、まず Excel が日付データをどのように保存するかを理解する必要があります。 Excelでは日付が数値として保存されます。セルに日付「2014-08-28」を入力し、セルの書式をクリアすると、セルには値 41879 が表示されます。以下の図に示すように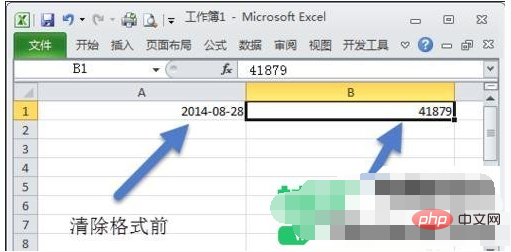
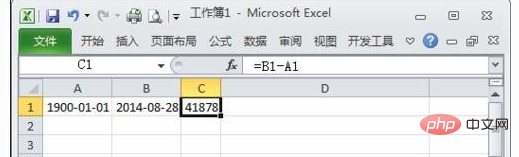 ## ステップ 3: 上記の理解に基づいて、日付と数値は実際に相互運用可能であることがわかります。 、日付は数値に基づいています 保存するには、数値を実際に日付に変換できます。たとえば、セルに 1 を入力し、セルの形式を長い日付に設定すると、1900-1-1 と表示されます。次の図に示すように
## ステップ 3: 上記の理解に基づいて、日付と数値は実際に相互運用可能であることがわかります。 、日付は数値に基づいています 保存するには、数値を実際に日付に変換できます。たとえば、セルに 1 を入力し、セルの形式を長い日付に設定すると、1900-1-1 と表示されます。次の図に示すように
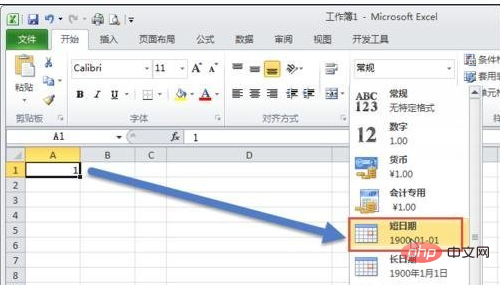 # ステップ 4: 上記の知識を習得した後、Excel が認識できる日付形式についても理解する必要があります。
# ステップ 4: 上記の知識を習得した後、Excel が認識できる日付形式についても理解する必要があります。
ステップ 5: たとえば、セル A1 に 2014-1-1、2014/1/1、2014 年 1 月 1 日などと入力すると、Excel によって標準の日付形式として認識されます。 2014.1.1 と入力すると、Excel はそれを認識せず、テキストとして扱います。
ステップ 6: 日付を 2014.1.1 の形式で表示したい場合は、セルの形式を yyyy.mm.dd に設定することでこれを行うことができます。以下の図に示すように
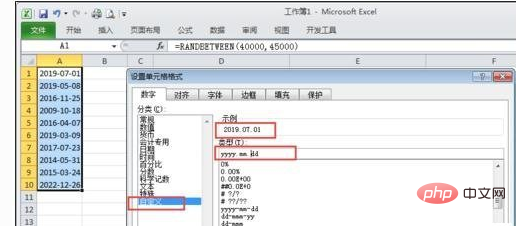 #Excel 関連の技術記事については、
#Excel 関連の技術記事については、
以上がExcelで年、月、日を入力する方法の詳細内容です。詳細については、PHP 中国語 Web サイトの他の関連記事を参照してください。