
ショートカット キー
Ctrl + ` 打开默认终端; Ctrl + Shift + ` 新建新的终端; Ctrl + Shift + Y 打开调试控制台,然后再自行切换终端选项; ps: ` 在键盘数字1的左边。
clang のインストール
sudo apt-get install clang
VScodeDebug
これは、vscode 構成の一般的な cpp デバッグの記録です:
1. 全体的な考え方は、まず従来の方法に従って mkdir build && cd build && cmake を実行することです。 && make (この 1 つのステップは、vscode のターミナルで完了することも、システムのターミナルで完了することもできます。どちらでも構いません。ただし、インターフェイスを保存するには、vscode で完了することをお勧めします)。実行可能ファイルを作成し、vscode を使用して単一のステップを実行します。
2. 起動ファイルを構成します: 左側のサイドバーの [デバッグ] アイコン (Ctrl Shift D) をクリックし、上の歯車アイコン [構成] をクリックし、[デフォルトの構成] をクリックして launch.json ファイルを自動的に生成します。起動ファイル インターフェイスに入ると、パスが .vscode/launch.json/Launch Targets/(gbd)Launch.
3 であることがわかります。起動ファイル
{
"version": "0.2.0",
"configurations": [
{
"name": "(gdb) Launch",
"type": "cppdbg",
"request": "launch",
"program": "${workspaceFolder}/build/app/testMonoBA", //此路径更改为最终生成的可执行文件路径以及可执行文件名称
"args": [],
"stopAtEntry": false,
"cwd": "${workspaceFolder}",
"environment": [],
"externalConsole":false,//将此处的true改为false,不然他会调用系统的终端进行现实
"MIMode": "gdb",
"setupCommands": [
{
"description": "Enable pretty-printing for gdb",
"text": "-enable-pretty-printing",
"ignoreFailures": true
}
],
}
]
}4 を変更します。 CMakeLists.txt ファイル
cmake_minimum_required(VERSION 2.8)
project(slam_demo)
set(DEFAULT_BUILD_TYPE "Debug") #修改处,讲release改为debug,也可以直接删除
if (NOT CMAKE_BUILD_TYPE)
message(STATUS "Setting build type to '${DEFAULT_BUILD_TYPE}' as none was specified.")
set(CMAKE_BUILD_TYPE "${DEFAULT_BUILD_TYPE}" CACHE
STRING "Choose the type of build." FORCE)
# Set the possible values of build type for cmake-gui
set_property(CACHE CMAKE_BUILD_TYPE PROPERTY STRINGS
"Debug" "Release" "MinSizeRel" "RelWithDebInfo")
endif ()
set(CMAKE_CXX_FLAGS "-std=c++11")
FIND_PACKAGE( OpenMP REQUIRED)
if(OPENMP_FOUND)
message("OPENMP FOUND")
ADD_DEFINITIONS(-DUSE_OPENMP)
set(CMAKE_C_FLAGS "${CMAKE_C_FLAGS} ${OpenMP_C_FLAGS}")
set(CMAKE_CXX_FLAGS "${CMAKE_CXX_FLAGS} ${OpenMP_CXX_FLAGS}")
set(CMAKE_EXE_LINKER_FLAGS "${CMAKE_EXE_LINKER_FLAGS} ${OpenMP_EXE_LINKER_FLAGS}")
endif()
#set(CMAKE_CXX_FLAGS_DEBUG "${CMAKE_CXX_FLAGS} -Wno-reorder" CACHE STRING "" FORCE)
#set(CMAKE_CXX_FLAGS_RELEASE "${CMAKE_CXX_FLAGS} -DNDEBUG -Wno-reorder -O2" CACHE STRING "" FORCE)
set(CMAKE_CXX_FLAGS_DEBUG "{CMAKE_CXX_FLAGS} -o0 -ggbd") #添加语句
add_compile_options(-g) #添加语句
list(APPEND CMAKE_MODULE_PATH "${PROJECT_SOURCE_DIR}/cmake")
option(BUILD_APPS "Build APPs for slam course" YES)
option(BUILD_TESTS "Build test for slam course" No)
# third party libs
# eigen
find_package(Eigen REQUIRED)
include_directories(${EIGEN_INCLUDE_DIR})
# opencv
find_package(OpenCV 4 REQUIRED)
include_directories(${OpenCV_INCLUDE_DIRS})
# glog
find_package(Glog REQUIRED)
include_directories(${GLOG_INCLUDE_DIRS})
# sophus
include_directories(${PROJECT_SOURCE_DIR}/thirdparty/Sophus)
include_directories(${PROJECT_SOURCE_DIR})
add_subdirectory(frontend)
add_subdirectory(backend)
add_subdirectory(utils)
if (BUILD_APPS)
add_subdirectory(app)
endif ()
if (BUILD_TESTS)
enable_testing()
add_subdirectory(test)
endif ()5. 上記の手順を完了した後、再コンパイルすると、vscode のデバッグ列が灰色でなくなり、シングルステップ デバッグを実行できるようになります。
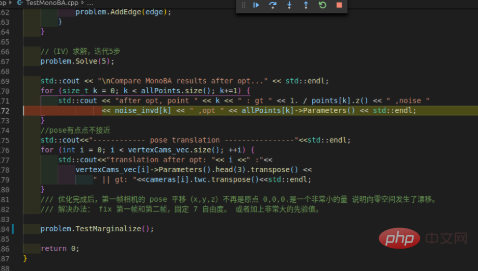
関連する推奨事項: vscode チュートリアル
以上がシングルステップデバッグに vscode を使用する方法の詳細内容です。詳細については、PHP 中国語 Web サイトの他の関連記事を参照してください。