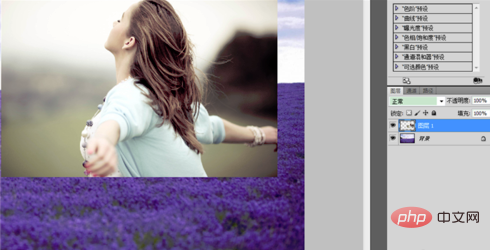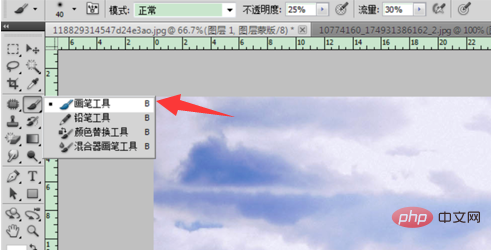次の PS チュートリアル コラムでは、グラデーション ツールを使用して PS で 2 つの画像を完璧にブレンドする方法を紹介します。このチュートリアルは比較的入門的なもので、初心者が学ぶのに適しています。一緒に学びましょう!

#PS で背景に写真をブレンドする方法
1. 2 つのマテリアルを例として、PS で 2 つの写真を開いてみましょう。

#2. レイヤーパネルで移動したい画像(人物)をダブルクリックすると、背景が動きやすいレイヤーに変更されます。

#3. ツールバーの移動ツールを使用してキャラクター画像を横画像に移動し、適切な位置までドラッグしてマウスを放します。
(無料の学習ビデオ チュートリアルをお勧めします:
ps ビデオ チュートリアル )

4. ショートカット キー Ctrl T、画像を次のように変更します。適切なサイズと方向を選択し、Enter キーを押して確定します。

5. レイヤーパネルの下部にレイヤーマスクがあります。クリックしてレイヤーマスクを追加すると、レイヤーの右側に白いボックスが表示されます。
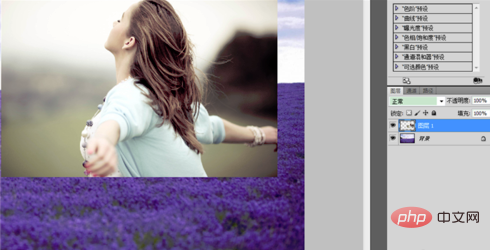
#6. ツールバーのグラデーション ツール、放射状グラデーションを選択し、前景色を白に変更し、背景色を黒に設定します。

7. 画像上にマウスを移動すると、十字の形が点線に変わりますので、中心から左下隅までドラッグします (他の方向にドラッグしてみてください))、次のような画像になるのがわかります。

8. ブラシ ツールを選択し、不透明度を 20% ~ 30% に設定し、流れを 30% に変更して、キャラクターを繰り返しペイントし、必要な領域をペイントします。はっきりと見るために、それを塗りつぶしてください。前景色を黒、背景色を白に変更し、背景を繰り返しペイントしてはっきりと見えるようにします。
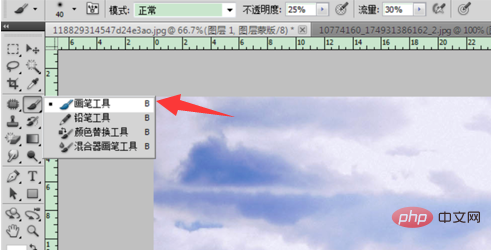
9. 最後にレイヤーを結合し、レイヤーを選択して右クリックして「表示されているレイヤーを結合」を選択するか、ショートカット Ctrl Alt Shift E を使用します。

以上がPS で写真を背景にブレンドする方法の詳細内容です。詳細については、PHP 中国語 Web サイトの他の関連記事を参照してください。