次のコラムsublime 入門チュートリアルでは、Sublime Text3 の 6 つの検索と置換の方法を紹介します。
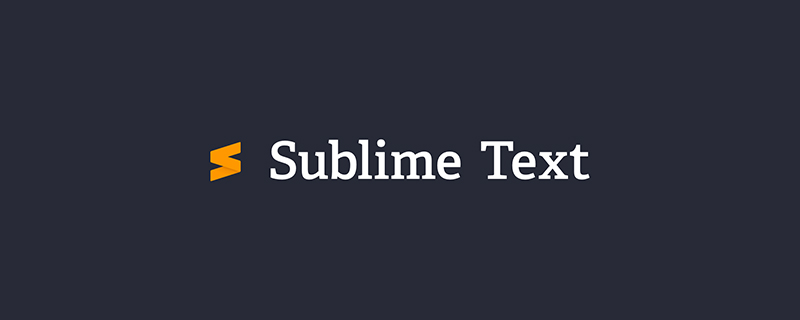
検索と置換
Sublime Text は、導入部で明確な内容を提供するために、強力な検索 (および置換) 機能を提供します。 Sublime Textの検索機能をクイック検索、標準検索、複数ファイル検索の3種類に分けて説明します。
クイック検索と置換
ほとんどの場合、テキスト内で特定のキーワードが出現する他の場所を見つける必要があります。この場合、その必要はありません。キーワードを再置換します。一度入力して検索します。Shift ←/→ または Ctrl D を使用してキーワードを選択し、F3 で次の出現位置にジャンプし、Shift F3 で前の出現位置にジャンプします。 Alt F3 を使用して、その出現位置をすべて選択することもできます (後で複数の編集が可能、つまり、素早い置換)。
標準の検索と置換
もう 1 つの一般的な使用シナリオは、既知ではあるが現在の表示領域にないキーワードを検索することです。この場合、次のように使用できます。 Ctrl F 検索ボックスを表示して
を検索し、Ctrl H を使用して置換します:
キーワード検索&置換
一般ユーザーの場合、通常のキーワード検索でニーズを満たすことができます: 検索ボックスにキーワードを入力し、Enter キーを押すと、キーワードの現在のカーソルの次の位置にジャンプします。 Jump 前の位置に移動し、Alt Enter で表示されているすべての位置を選択します (同様に、すぐに次の位置に置き換えることができます)。
Sublime Text にはさまざまな検索モードがあります: Alt C は大文字と小文字を区別するモードに切り替え、Alt W は完全一致モードに切り替えます。さらに、Sublime Text は選択範囲内で検索 (選択範囲内を検索) の選択もサポートしています。対応するショートカット キーはありませんが、次の設定項目を通じて自動的にオンにすることができます。
"auto_find_in_selection": true
これにより、テキストが選択されたときに範囲内の検索が自動的に有効になります。この機能を使用すると、ローカル リネーム (ローカル名前の変更) 非常に便利になります:
Ctrl H を使用して標準置換を実行します。置換内容を入力した後、Ctrl Shift H を使用して現在のキーワードを置換し、Ctrl Alt Enter を使用して一致するすべてのキーワードを置換します。
正規表現の検索と置換
正規表現は非常に強力なテキスト検索と置換ツールです。Sublime Text で Alt R スイッチを使用してください。 /通常のマッチングモードをオフにします。 Sublime Text は、Boost で Perl 正規表現スタイルを使用します。
複数ファイルの検索と置換
Ctrl Shift F を使用して複数ファイルの検索と置換を開きます (ショートカット キーと Sogou 入力方法に注意してください) ) 従来の切り替えショートカット キーは競合します):
複数のファイルの検索と置換は、現在開いているファイルとフォルダー内で検索/置換するようにデフォルト設定されていますが、検索/置換するファイル/フォルダーを指定することもできます。
以上がSublime Text3 6 つの検索および置換メソッドの詳細内容です。詳細については、PHP 中国語 Web サイトの他の関連記事を参照してください。