
#Java をインストールして開くにはどうすればよいですか?
まず、Baidu で jdk ダウンロードを検索し、最初の Web サイトを開きます
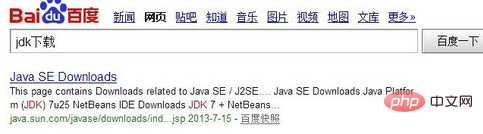
左側のソフトウェアを選択します
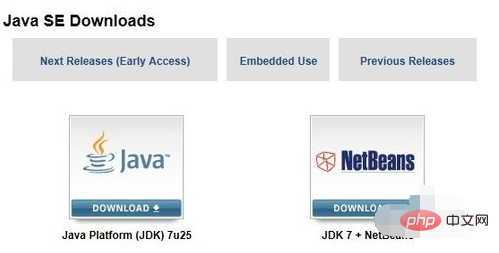
ダウンロード ページにアクセスし、[ライセンスに同意する] をクリックして、ダウンロードする対応する Windows x86 ソフトウェアを選択します。
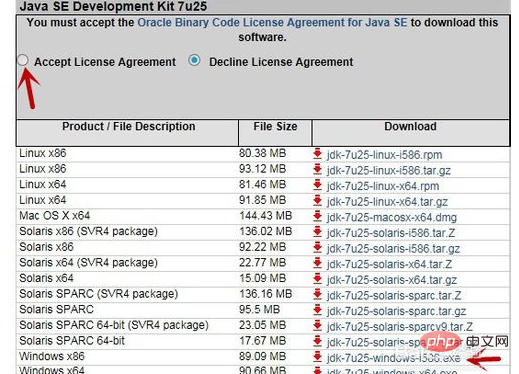
ダウンロードが完了したら、 C ドライブ以外にもインストールできます。たとえば、d ドライブにインストールします
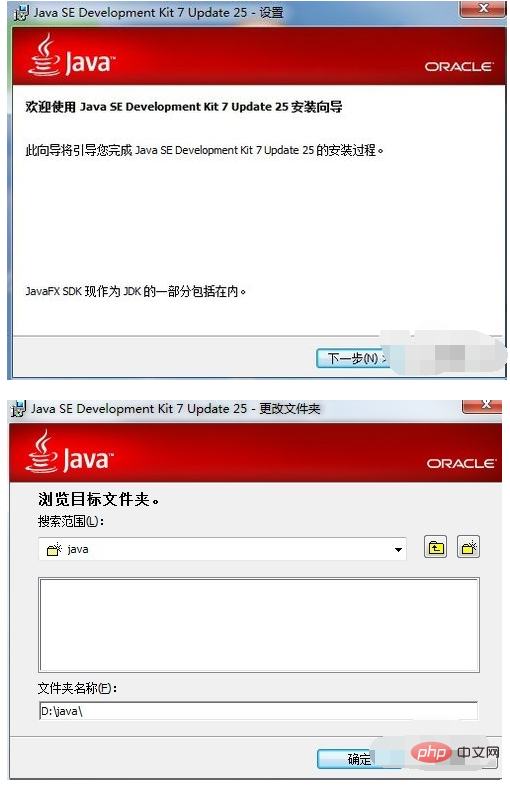
#インストールが完了したら、設定を開始できます。 [マイ コンピュータ] を右クリックし、[プロパティ] をクリックし、win7 システムの場合は [システムの詳細設定] をクリックします。XP の場合は、タブを [詳細設定] に切り替えるだけです。
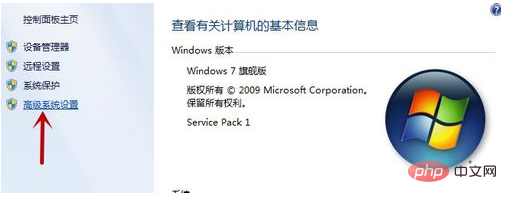
[環境変数] をクリックします
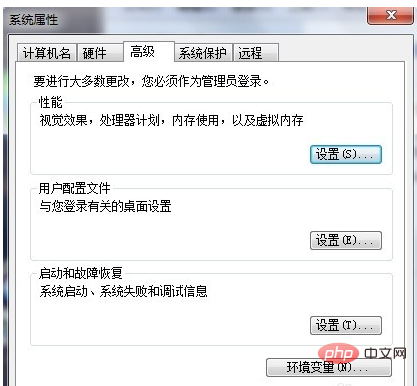
システム変数でパスを見つけ、変数値の末尾にセミコロン「;」を追加して、Java をインストールしたパス bin をコピーします。図に示すように、Java をインストールしたパスは D:\java で、コピーしたいアドレスは D:\java\bin です。OK
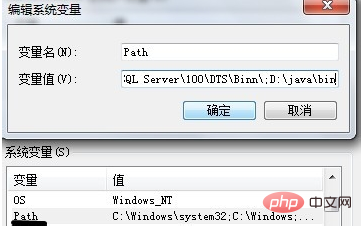
をクリックして、スタート メニューを開いて --cmd を実行します (win7 の直下で開始 - cmd を検索 - Enter キーを押します)
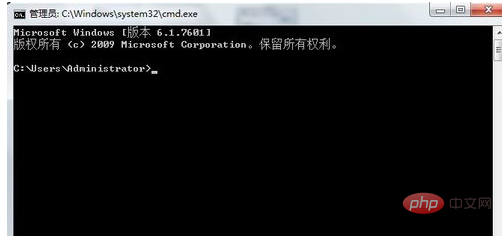
java
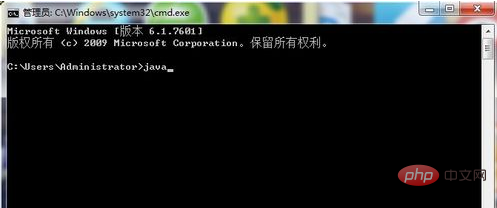
次の画面が表示されたら、Java 環境の設定が成功したことがわかります。
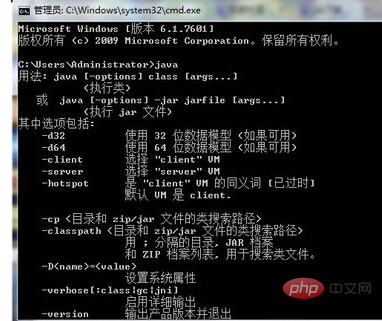
注意事項
このエクスペリエンスは、Java 環境を構成する開発者のみを対象としています。
Java の単純な開発の場合は、メモ帳またはEclipseなどの高度なソフトウェアを使用する
以上がJavaをインストールして開く方法の詳細内容です。詳細については、PHP 中国語 Web サイトの他の関連記事を参照してください。