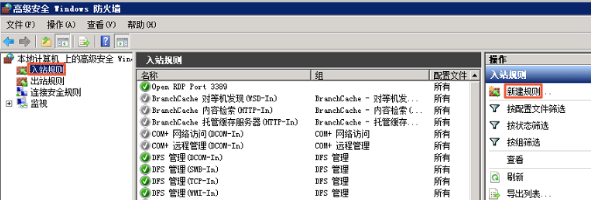
#概要
この記事では主に Windows インスタンスのリモート接続ファイアウォールの設定方法を紹介します。#詳細
#リモート接続インスタンスのセキュリティを向上させるために、ファイアウォールを有効にして構成することをお勧めします。 . リモート接続ファイアウォールを構成するには、次の 2 つのオプションが提供されます。
#ポート ルールの追加
#事前定義ルールの追加
#ポート ルールの追加ローカル リモート デスクトップ ポートを許可することで、リモート接続を許可します。リモート サーバーのデフォルト ポートは、TCP プロトコルのポート 3389 です。
ヒント: ファイアウォールの受信ルールで、設定されたポートがリモート サーバーによって設定されたポートと一致しない場合、サーバーへのリモート アクセスは成功しません。これが発生すると、この方法を使用して、リモート サービスの実際のポートをファイアウォールの受信ルールに追加することもできます。1. Windows インスタンスにログインします。ログイン方法については、「ローカル クライアントでの Windows インスタンスへの接続」を参照してください。
2. メニュー バーで [スタート] > [ファイル名を指定して実行] を選択します。
3. [ファイル名を指定して実行] ウィンドウに「wf.msc」と入力します。 「OK」をクリックします。
4. ポップアップの [Advanced Security Winodws Firewall] ウィンドウで、[受信ルール] をクリックし、[新しいルール] をクリックします。
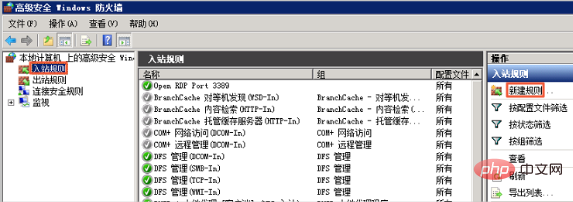
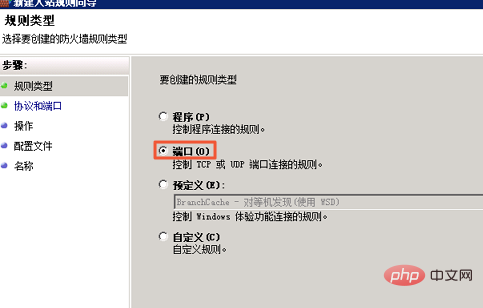
ヒント: このポートについては、実際のリモート ポートを参照してください。通常、デフォルトはポート 3389 です。
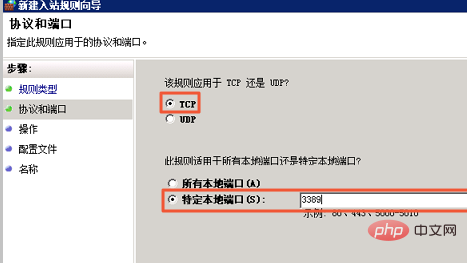 7. ポップアップ ウィンドウで、[接続を許可する] を選択します。 「次へ」をクリックします。
7. ポップアップ ウィンドウで、[接続を許可する] を選択します。 「次へ」をクリックします。
8. ポップアップ ウィンドウでは、デフォルト設定をそのまま使用します。 「次へ」をクリックします。
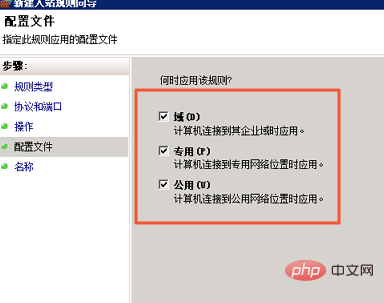 #9. ポップアップ ウィンドウで、ルール名を入力します。 「完了」をクリックします。
#9. ポップアップ ウィンドウで、ルール名を入力します。 「完了」をクリックします。
10. Windows ファイアウォールのプロパティをチェックして、ファイアウォールが有効になっているかどうかを確認します。
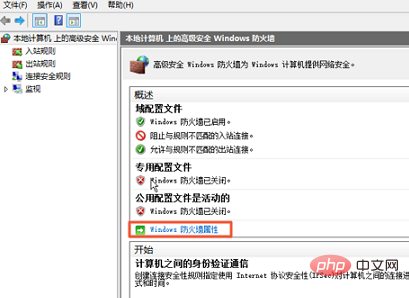 11. ファイアウォールが有効になっていない場合は、[有効にする (推奨)] を選択します。
11. ファイアウォールが有効になっていない場合は、[有効にする (推奨)] を選択します。
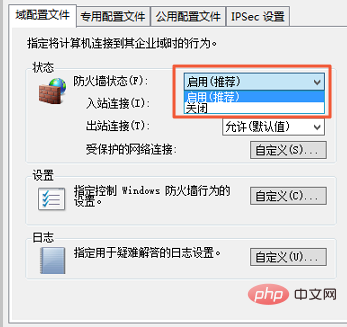 #12. 上記の手順が完了したら、サーバーにリモートでアクセスし、リモート アドレスの後に新しいリモート ポート番号を追加してインスタンスに接続します。例: 192.168.1.2:3389。
#12. 上記の手順が完了したら、サーバーにリモートでアクセスし、リモート アドレスの後に新しいリモート ポート番号を追加してインスタンスに接続します。例: 192.168.1.2:3389。
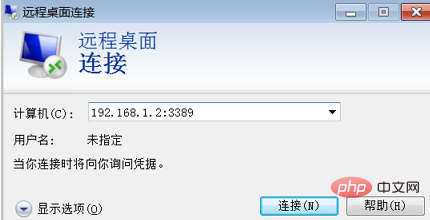
受信ルールに事前定義された「リモート デスクトップ」を追加することで、関連ルールによりリモートが許可されますデスクトップアクセス。
ヒント: この方法は、リモート デスクトップ ポートが変更されておらず、TCP 3389 ポートがデフォルトで使用されている状況に適しています。
1. Windows インスタンスにログインします。ログイン方法については、「ローカル クライアントでの Windows インスタンスへの接続」を参照してください。
2. メニュー バーで [スタート] > [ファイル名を指定して実行] を選択します。 3. [ファイル名を指定して実行] ウィンドウに「wf.msc」と入力します。 「OK」をクリックします。 4. ポップアップの [Advanced Security Winodws Firewall] ウィンドウで、[受信ルール] をクリックし、[新しいルール] をクリックします。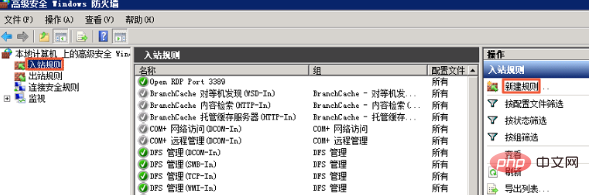
5. ポップアップの [新しい受信ルール ウィザード] ウィンドウで、 [リモート デスクトップの定義] で、[次へ] をクリックします。
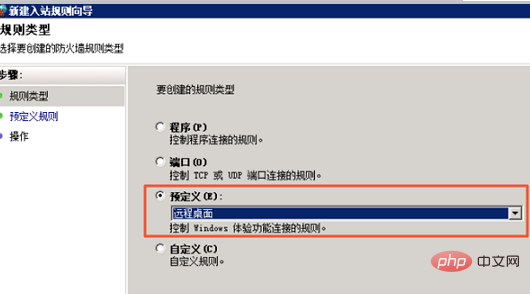
6. ポップアップ ウィンドウで、[リモート デスクトップ (TCP-In)] をオンにして、[次へ] をクリックします。
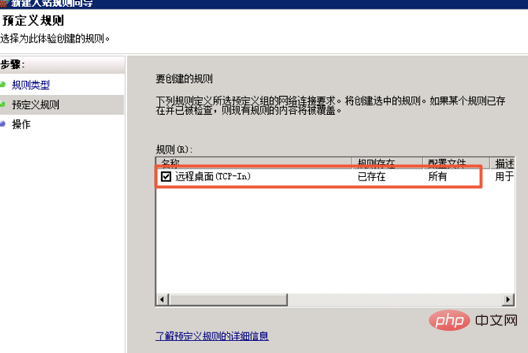
##7. ポップアップ ウィンドウで、[接続を許可する] にチェックを入れ、[完了] をクリックします。
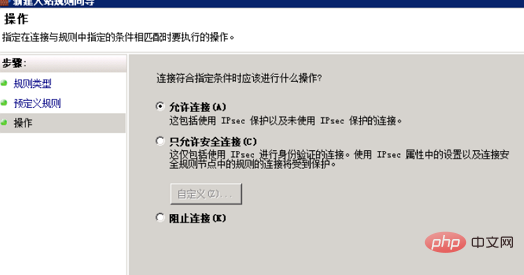
8. Windows ファイアウォールのプロパティをチェックして、ファイアウォールが有効になっているかどうかを確認します。
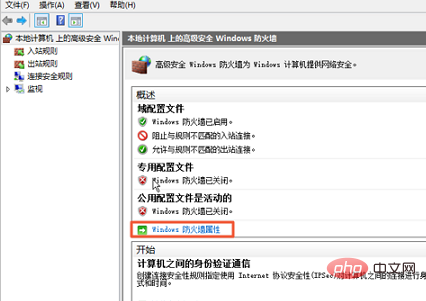
9. ファイアウォールが有効になっていない場合は、「有効にする (推奨)」を選択し、「適用」をクリックします。
ヒント: [ドメイン構成ファイル]、[プライベート構成ファイル]、および [パブリック構成ファイル] タブですべてのファイアウォールを有効にすることをお勧めします。
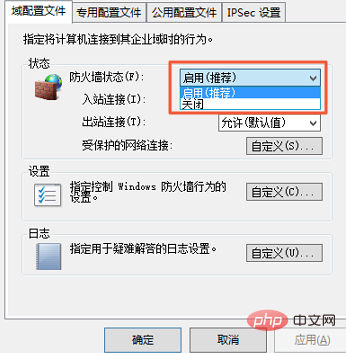
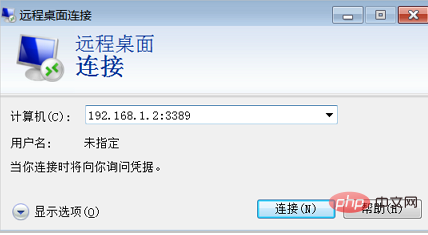
適用対象
クラウド サーバー ECS以上がWindows インスタンスへのリモート接続用にファイアウォールを構成する方法の詳細内容です。詳細については、PHP 中国語 Web サイトの他の関連記事を参照してください。